Discord is a popular communication platform that allows users to chat, voice call, and video call with others. One of the features of Discord is screen sharing, which enables users to share their screens with others. However, some users may encounter an issue where the screen sharing feature displays a black screen instead of the actual content. In this article, we will discuss the reasons behind this issue and provide some solutions to fix it.
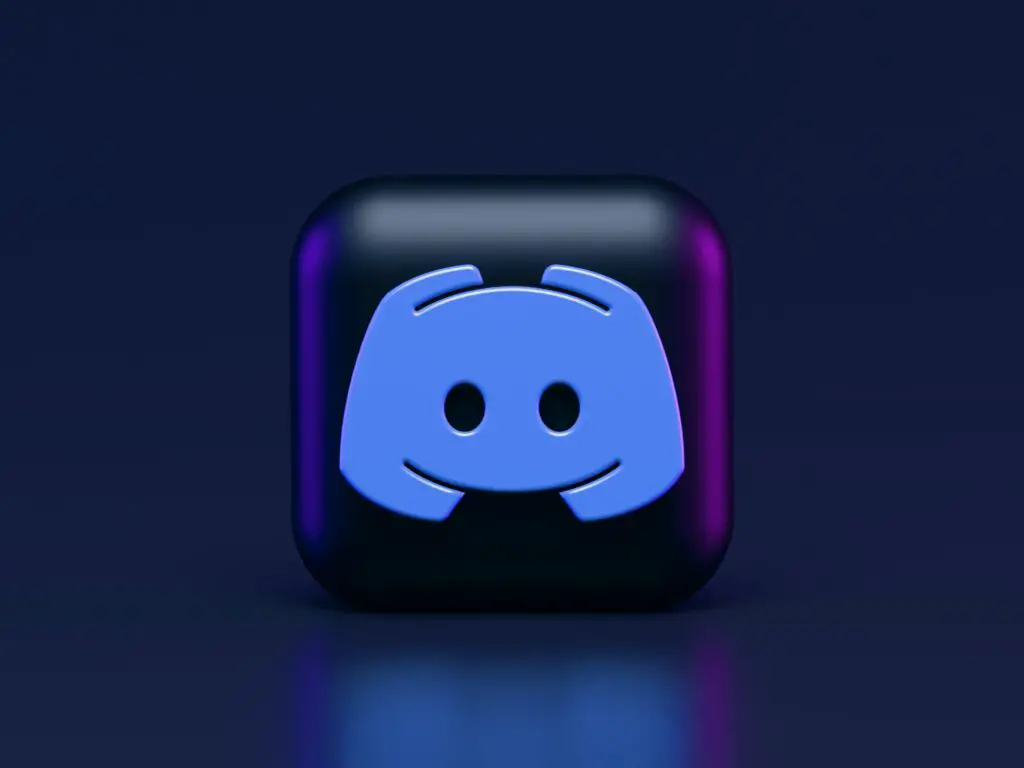
Reasons Behind Discord Black Screen Share
There can be several reasons why the screen sharing feature displays a black screen. Here are some of the most common ones:
- Graphics Driver Issue: If you have an outdated or corrupt graphics driver, it can cause the screen sharing feature to display a black screen. It can also lead to other issues such as screen flickering, stuttering, and low FPS.
- Discord Permissions: Sometimes, Discord may not have the necessary permissions to access your screen. This can happen if you have not granted the necessary permissions during the initial setup or if you have changed your system settings.
- Third-party Applications: Some third-party applications can interfere with Discord and cause it to display a black screen when sharing your screen.
- Hardware Acceleration: Hardware acceleration can sometimes cause issues with screen sharing. If your graphics card does not support hardware acceleration, it can lead to a black screen.
Solutions to Fix Discord Black Screen Share
Now that we know the reasons behind the issue, let’s discuss some solutions to fix it.
Solution 1: Update Graphics Drivers
Updating your graphics driver can help resolve many issues related to graphics performance, including the black screen issue in Discord. To update your graphics driver, follow these steps:
- Press the Windows key + X and select Device Manager from the menu.
- Locate the Display Adapters option and expand it.
- Right-click on your graphics card and select Update Driver.
- Choose Search automatically for updated driver software.
- Follow the on-screen instructions to complete the update process.
Solution 2: Check Discord Permissions
If Discord does not have the necessary permissions to access your screen, it can cause the black screen issue. Here’s how you can check the permissions:
- Open Discord and go to User Settings.
- Select Privacy & Safety from the menu on the left.
- Scroll down and make sure that the Screenshare option is enabled.
- If it is not enabled, click on it to turn it on.
- Restart Discord and try sharing your screen again.
Solution 3: Disable Third-Party Applications
Sometimes, third-party applications can interfere with Discord and cause it to display a black screen. To disable these applications, follow these steps:
- Press the Windows key + R to open the Run dialog box.
- Type msconfig and hit Enter.
- Click on the Services tab.
- Check the Hide all Microsoft services box.
- Disable all the remaining services by clicking on the Disable all button.
- Click on Apply and then on OK.
- Restart your computer and try sharing your screen on Discord.
Solution 4: Disable Hardware Acceleration
Hardware acceleration can sometimes cause issues with screen sharing. To disable hardware acceleration in Discord, follow these steps:
- Open Discord and go to User Settings.
- Select Appearance from the menu on the left.
- Scroll down and disable the Hardware Acceleration option.
- Restart Discord and try sharing your screen again.
Conclusion
The black screen issue in Discord screen sharing can be caused by several factors, including graphics driver issues, Discord permissions, third-party applications, and hardware acceleration. By following the solutions discussed above, you can fix the issue and enjoy seamless screen sharing on Discord. If the issue persists, you may want to reach out to Discord support for further assistance.