If your external hard disk is not detected in Windows 10, there are a few things you can try to troubleshoot the issue. Here are some common solutions:
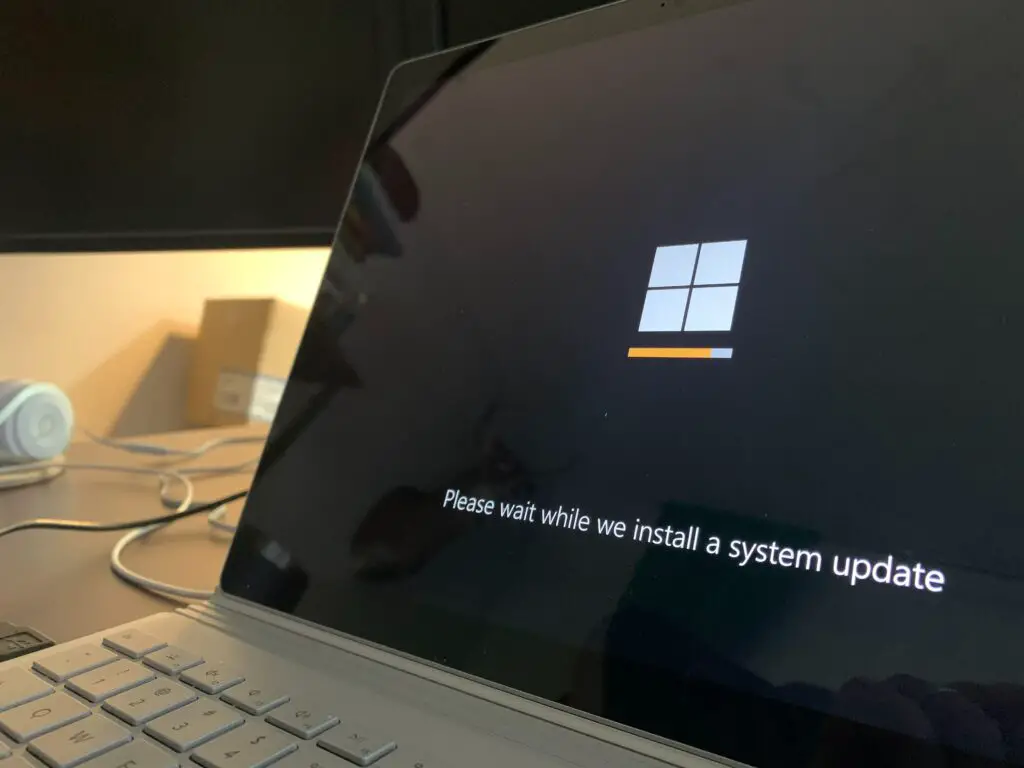
- Check the connections: First, ensure that the external hard disk is properly connected to your computer. Make sure that the USB cable is plugged into the external hard disk and your computer securely. Try using a different USB port on your computer or a different USB cable to eliminate any connection issues.
- Update the drivers: Windows 10 automatically installs drivers for most external hard disks, but sometimes these drivers become outdated or corrupted, causing the disk to not be detected. You can update the drivers for your external hard disk by following these steps:
- Press the Windows key + X and select “Device Manager.”
- Expand the “Disk Drives” category, right-click on your external hard disk, and select “Update driver.”
- Choose “Search automatically for updated driver software.” Windows will search for and install any available updates.
- Change the drive letter: Sometimes, the external hard disk may not be detected because it is assigned an already assigned drive letter. You can change the drive letter assigned to your external hard disk by following these steps:
- Press the Windows key + X and select “Disk Management.”
- Locate your external hard disk in the list of drives and right-click on it.
- Select “Change Drive Letter and Paths” and click on “Change.”
- Choose a different drive letter from the list of available letters and click on “OK.”
- Format the external hard disk: If your external hard disk is new or has not been formatted before, it may not be recognized by Windows 10. You can format the disk by following these steps:
- Press the Windows key + X and select “Disk Management.”
- Locate your external hard disk in the list of drives, right-click on it, and select “Format.”
- Choose a file system (NTFS or FAT32), set the allocation unit size to default, and give your disk a name.
- Click on “OK” to format the disk.
Note that formatting the disk will erase all data on it, so make sure to back up any important files before doing this.
- Check for disk errors: If your external hard disk has errors, it may not be detected by Windows 10. You can check for errors using the built-in Disk Check tool by following these steps:
- Press the Windows key + X and select “Command Prompt (Admin).”
- Type “chkdsk /f X:” (replace “X” with the drive letter of your external hard disk) and press Enter.
- Wait for the tool to check the disk for errors and fix them if any are found.
- Test the disk on another computer: If none of the above solutions work, try connecting the external hard disk to another computer to see if it is detected there. If it is not detected on another computer, the disk may be faulty and need to be replaced.
In conclusion, if your external hard disk is not detected in Windows 10, try checking the connections, updating the drivers, changing the drive letter, formatting the disk, checking for disk errors, or testing the disk on another computer. If none of these solutions work, the disk may be faulty and need to be replaced.
External Hard Disk not detected in Windows 10
