Vizio Smart TVs run on the Smart Cast operating system, which is designed to offer a seamless experience when it comes to downloading and installing apps. With Smart Cast, you can access thousands of streaming apps and services, including Netflix, Hulu, Amazon Prime Video, and YouTube. In this article, we will guide you through the process of downloading and installing apps on your Vizio Smart TV.
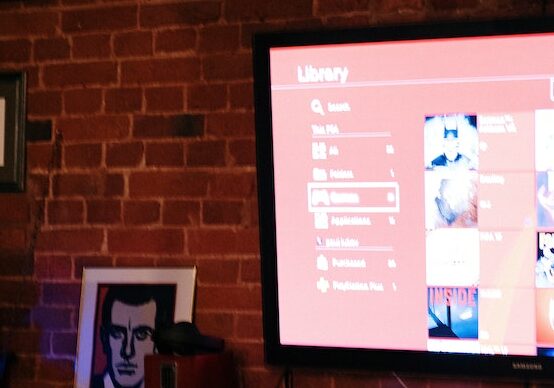
Step 1: Connect your Vizio Smart TV to the Internet
The first step to download apps on your Vizio Smart TV is to connect it to the internet. You can connect your TV to the internet via Wi-Fi or Ethernet cable. Here’s how:
- Wi-Fi: Press the menu button on your remote and navigate to Network > Wi-Fi Connection > Connect. Select your Wi-Fi network and enter the password to connect.
- Ethernet: Connect one end of the Ethernet cable to your TV and the other end to your router or modem. Your TV should automatically connect to the internet.
Step 2: Launch the Vizio SmartCast Home Screen
Once your TV is connected to the internet, you can launch the SmartCast home screen by pressing the SmartCast button on your remote. The SmartCast home screen is your gateway to all the apps and services available on your Vizio Smart TV.
Step 3: Browse and search for apps
On the SmartCast home screen, you can browse and search for apps. You can also filter apps by category, such as movies, TV shows, music, sports, and more. Here’s how to browse and search for apps:
- Browse: Use the left and right arrow buttons on your remote to browse different categories. Press the up arrow button to see all the apps in a category.
- Search: Press the search button on your remote and enter the name of the app you want to download.
Step 4: Select and download an app
Once you’ve found the app you want to download, you can select it and download it to your Vizio Smart TV. Here’s how:
- Select: Use the arrow buttons on your remote to highlight the app you want to download, and press OK.
- Download: On the app details screen, select Download and then follow the on-screen instructions to install the app.
Step 5: Launch and use the app
Once the app is downloaded and installed on your Vizio Smart TV, you can launch and use it just like you would on any other device. Here’s how:
- Launch: Press the SmartCast button on your remote and navigate to the app you want to use. Press OK to launch the app.
- Use: Once the app is launched, you can use it just like you would on any other device. Use the arrow buttons on your remote to navigate the app, and press OK to select items.
Step 6: Manage your apps
You can manage the apps on your Vizio Smart TV by adding or removing them from the home screen. Here’s how:
- Add an app: Press the SmartCast button on your remote and navigate to the app you want to add. Press and hold the OK button until the app icon appears on the home screen.
- Remove an app: Press the SmartCast button on your remote and navigate to the app you want to remove. Press and hold the OK button until the app icon wiggles. Press the trash button to remove the app.
Conclusion
Downloading and installing apps on your Vizio Smart TV is a straightforward process that only takes a few minutes. By following the steps outlined in this article, you can access thousands of streaming apps and services on your Vizio Smart TV and enjoy a seamless entertainment experience.
