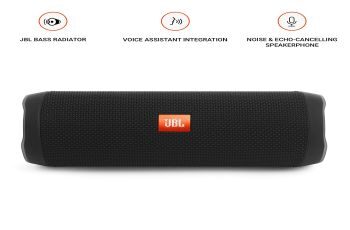The Flip 4 is one of JBL’s best-selling portable Bluetooth speakers. Whether it’s the rugged, waterproof design, cylindrical shape, half a day worth of battery, or support for multi-device pairing, there’s a lot to go for the JBL Flip 4.
Odds are you’ve also recently bought yourself a Flip 4 to use with your devices, the reason you’re here. However, you may not be familiar with the Bluetooth pairing process, especially if you haven’t done it before. This guide is for you.
Below we’ll show you how to pair JBL Flip 4 with various devices, including smartphones, tablets, computers, etc. But before you read through the provided instructions, you need to learn to put your Flip 4 in pairing mode first.
How to Put JBL Flip 4 in Pairing Mode

Activating pairing mode on the Flip 4 and other JBL speakers is straightforward. The first thing you have to do is press the Power button on the speaker to turn it on. When it’s powered on, you should see the button light up. Immediately after that, it should start blinking blue, indicating pairing mode is auto-activated.
If the Power button glows static, simply press the Bluetooth button along the top controls of the Flip 4. You should immediately hear a pinging sound as feedback, and the Power button should begin blinking, meaning it’s ready to pair. Your Flip 4 will stay in pairing mode until you power it off or trip its auto-shutdown period.
Assuming you now know how to make your Flip 4 speaker discoverable to your device, it’s time to proceed to the pairing process.
Pair JBL Flip 4 with Android Phones / Tablets
Those who own an Android-powered smartphone or tablet can follow these steps to connect it to their JBL Flip 4 speaker:
- First, launch Settings from your device’s home screen or app drawer and locate the Bluetooth menu.
Alternatively, swipe down from the top of the screen, then long-press the Bluetooth tile in the quick settings menu. - Next, put your Flip 4 in pairing mode by following the instructions provided in the previous section.
- Now tap Pair new device or similar option found in your device’s Bluetooth settings screen.
- Provided both your devices are nearby, you should notice “JBL Flip 4” in the list of Bluetooth devices. Tap it to continue.
Your Android phone or tablet should successfully connect to your Flip 4 speaker have you follow the steps as shown above. Your speaker should also play a short audio cue, and the Power button should stop flashing upon pairing.
Note these instructions may slightly vary depending on the Android version and skin your device is currently running.
Pair JBL Flip 4 with iPhone / iPad
Pairing Bluetooth speakers or headphones with iPhones and iPads is an effortless process. Assuming your Apple device is running the latest version of iOS or iPadOS, use these detailed instructions to pair your JBL Flip 4:
- Go to Settings from the Home Screen of your iPhone or iPad, and visit the Bluetooth menu.
- Tap the switch next to Bluetooth to turn it on. Also, activate pairing mode on your Flip 4 speaker in the meantime.
- Once you see JBL Flip 4 appear under “Other Devices,” tap it and wait for the devices to pair.
Upon successful pairing, you should hear a pinging sound from your JBL speaker. You’ll also see your Flip 4 under “My Devices” with the “Connected” status.
Although your iPhone or iPad should auto-switch to your Flip 4 for audio playback, you may have to choose it manually from the Music Controls tile in Control Center.
Related – How to Pair JBL Headphones & Earbuds
Pair JBL Flip 4 with Windows PCs / Laptops
Whether you’re using a USB Bluetooth dongle or your PC or laptop has Bluetooth built-in, it takes is a few steps to pair JBL Flip 4 with Windows devices. We’ve provided steps for both Windows 10 and 11 below.
- Head over to Settings from the Start menu. Or, simply press Windows key + I on the keyboard.
- If you’re on Windows 10, click Devices and visit the “Bluetooth & other devices” menu.
On Windows 11, select click Bluetooth & devices in the left sidebar. - Toggle on Bluetooth by clicking the slider next to it. Reinstall the proper Bluetooth drivers if it’s unavailable.
- Now put your JBL Flip 4 in pairing/discovery mode and click “Add Bluetooth or other device” in the settings.
Windows 11 users will need to click the Add device option. In both instances, the “Add a device” wizard will appear. - Select Bluetooth in the following window, then pick JBL Flip 4 from the discovery list.
- Finally, click Done to close the wizard once your JBL speaker connects to your Windows computer.
On Windows 10, if the audio still outputs through a different device, click the Sound icon on your taskbar and choose your JBL Flip 4 speaker from the “Select playback device” pop-up menu.
Similarly, on Windows 11, click the Sound icon in the taskbar, followed by the “>” icon next to the volume slider. Then, select your Flip 4 from the list.
Pair JBL Flip 4 with Mac
If you have a MacBook or an iMac or other Mac computer, the process to pair your JBL Flip 4 with it is surprisingly intuitive. Whether your Mac is running macOS Monterey 12, or any of the previous three versions, Big Sur 11.0, Catalina 10.15, and Mojave 10.14, perform the following steps:
- Start with turning on your JBL Flip 4 speaker and putting it in pairing mode.
- Go to the Apple menu in the menu bar above your Mac desktop and select System Preferences.
- Next, locate the Bluetooth option in the following window, select it, and click the “Turn Bluetooth On” button.
- When your JBL Flip 4 appears in “Devices,” click the Connect button next to it.
And that’s it! Upon pairing, macOS will auto-switch to your Flip 4 for audio output and switch back to default when you disconnect it. You can also access the Bluetooth menu from the Control Center or the menu bar to quickly connect to your JBL speaker.
Pair JBL Flip 4 with Chromebooks
You can pair your JBL Flip 4 with your Chromebook or Chromebox using the following steps below.
- First, power on your Flip 4 speaker and activate pairing mode.
- Click where it shows the time and date on the bottom-right corner of the screen. That’ll bring up the quick settings panel.
- Click the Bluetooth icon to turn on Bluetooth. Chrome OS will immediately begin scanning for discoverable devices.
- Lastly, choose your JBL Flip 4 from the list and wait for the pairing to finish.
If the audio doesn’t automatically play through the connected speaker for some reason, open the quick settings panel, click the headphones icon next to the volume bar, and select JBL Flip 4 from the options.
Pair JBL Flip 4 with Smart TV / Set-Top Boxes
Below you’ll find step-by-step instructions for pairing your JBL Flip 4 with smart TVs and streaming media players, i.e., Android TV, Fire TV, and Apple TV. Note that it may not work if your device doesn’t support A2DP or Advanced Audio Distribution Profile. Therefore, make sure to check your device’s specifications.
Android TV / Google TV
- On Android TV, navigate to the Settings (cog) icon at the top-right side of the home screen.
On Google TV, select your Profile icon on the home screen’s upper-right corner. - Scroll to Remote & Accessories and select it. Also, enable pairing mode on your Flip 4 speaker if you haven’t already.
- Now highlight and click “Pair remote or accessory.” You should see your JBL Flip 4 in the list. Select it to continue.
- If the pairing request screen appears, click Pair to proceed.
If your JBL Flip speaker isn’t discoverable or you can’t connect to it, chances are your Android TV or Google TV device doesn’t support Bluetooth audio streaming.
Fire TV
- Put your JBL Flip 4 in pairing mode.
- From the Fire TV home screen, head over to Settings.
- Highlight and select “Controller & Bluetooth Devices.”
- Select your JBL Flip 4 speaker under “Discovered Devices.”
Apple TV
- First, make sure your Flip 4 is in pairing or discovery mode.
- Navigate to Settings > Remote and Devices on your Apple TV and open the Bluetooth menu.
- Select your JBL Flip 4 under “Other Devices,” and wait for a few seconds for the pairing to complete.
Pair Multiple JBL Flip 4 Speakers Together
For those unaware, the Flip 4 Bluetooth speaker supports JBL Connect+ technology. It allows for linking over 100 supported JBL speakers. So if you have two or more JBL Flip 4, you can pair them together to amplify the output. Here’s how you can do that:
- First, power on one of your Flip 4s and press the Bluetooth button to put it in pairing mode.
- Pair it to your source device (e.g., mobile, tablet, computer) by following the steps outlined in the above sections.
- Once connected, play some music or a video on your source device. Make sure the audio is coming from the connected speaker.
- On the connected Flip 4, press the Connect+ button next to its Power button. It resembles an hourglass with a + symbol over it.
- Turn on your secondary Flip 4, and press its Connect+ button. In a few seconds, you’ll hear a beep sound and then the audio from your source device.
- Repeat the previous step if you got more Flip 4s or JBL Connect+-enabled speakers to pair together.
You can also install the JBL Portable app on your Android or iOS device to use the Connect+ feature. Note you can’t pair those newer PartyBoost-enabled JBL speakers with your Flip 4.
Conclusion
That’s how you pair JBL Flip 4 with various Bluetooth devices. As we’ve shown above, you can even pair two or more Flip 4 speakers to get a surprisingly powerful output. If you’ve any trouble following the provided pairing instructions, describe it in the comments without hesitance. We’ll gladly help you out.