Resetting network settings on a Samsung Smart TV can help to resolve issues related to connectivity, such as problems with Wi-Fi, Ethernet, or other network-related issues. In this article, we will explain the steps to reset network settings on a Samsung Smart TV.
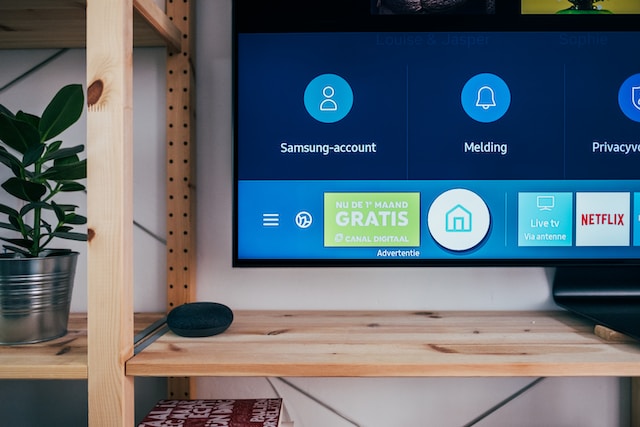
Step 1: Access the Settings Menu To reset network settings on your Samsung Smart TV, you will need to access the settings menu. To do this, you can use your TV remote and follow the steps below:
- Press the Home button on your remote to bring up the Smart Hub menu.
- Navigate to the Settings icon and click it using the remote.
- From the Settings menu, navigate to the General menu.
- Scroll down and select Network.
Step 2: Reset Network Settings Once you are in the Network menu, you can reset your network settings by following the steps below:
- Scroll down and select the option to Reset Network Settings.
- You will be prompted with a warning message stating that all network settings will be erased. Select Yes to proceed.
- Wait for the TV to reset the network settings. This may take a few minutes.
- Once the TV has reset the network settings, you will be prompted to set up your network connection again.
Step 3: Set Up Network Connection After resetting the network settings on your Samsung Smart TV, you will need to set up your network connection again. Depending on your network type, you can either use Wi-Fi or Ethernet. Below are the steps to set up both types of network connections:
Set Up Wi-Fi Connection:
- From the Network menu, select the option to Set up a wireless network.
- The TV will scan for available Wi-Fi networks. Select your Wi-Fi network from the list of available networks.
- If your Wi-Fi network requires a password, enter the password and select Connect.
Set Up Ethernet Connection:
- From the Network menu, select the option to Set up a wired network.
- Connect an Ethernet cable to the back of your TV and to your router.
- The TV will automatically detect the Ethernet connection and connect to the network.
Step 4: Test Network Connection Once you have set up your network connection, you should test the network connection to ensure that it is working properly. To do this, follow the steps below:
- From the Network menu, select the option to Test network connection.
- The TV will run a network connectivity test. This may take a few minutes.
- Once the test is complete, the TV will display the results.
If the test shows that your network connection is working properly, then you have successfully reset the network settings on your Samsung Smart TV. If the test shows that there are still issues with your network connection, you may need to troubleshoot the issue further.
In conclusion, resetting network settings on a Samsung Smart TV can help to resolve issues related to connectivity. By following the steps outlined above, you can easily reset network settings on your Samsung Smart TV and set up your network connection again. If you continue to experience issues with your network connection, you may need to troubleshoot the issue further or contact Samsung support for assistance.