Using an inactivated windows OS is just as good as not using the computer at all. This is because there would be too many glitches, you will not be able to install updates, and some functionalities will be deactivated. It is therefore frustrating when you try reactivating your windows device only to be faced with the “We Can’t Reactivate Windows On This Device Try Again Later” debacle.
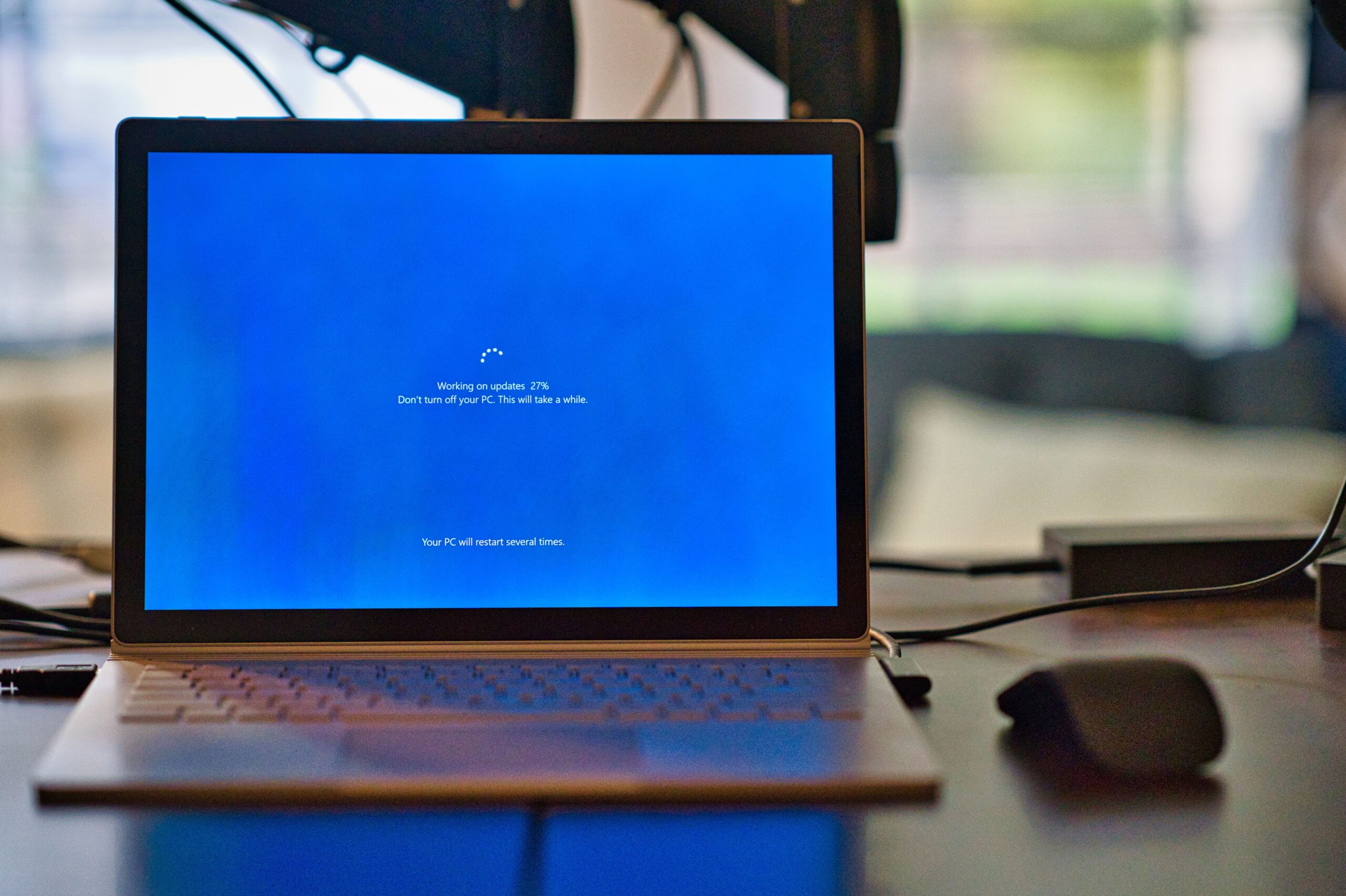
We Can’t Reactivate Windows On This Device Try Again Later
The common culprit to this is hardware changes, most likely the motherboard. Also, it could be that you have purchased a fake Windows. There could be other reasons – that would be mentioned later on in the article, but if any of the two above are the culprit, do not fear. There are easy fixes. First, make sure you have a genuine Windows OS, and then make sure your system is connected to the internet if you have had a hardware change. This way, Microsoft can configure your new hardware and allow you to reactivate using the product key.
Other issues could come up and we have their fixes right here in this article. Read on to find out what those are.
Common Problems That Cause An Error In Windows Reactivation
Two of the common errors that cause errors in windows reactivation have been listed in the introduction namely: hardware (CPU, motherboard, or any other important component) change or installing fake Windows version. There could be other reasons.
- Incorrect Or Expired Product Key –if you have entered the wrong product key, you will be faced with a reactivation error. Also, if the validity period of the product key has elapsed, it will fail to reactivate your window. So, always check to make sure.
- Incompatible Product Key – many people are not aware that you cannot use the product key of a different version of windows to activate a newer version. For example, you cannot use the product key of Windows 7 or 8 to activate 10. It just will not work. Each windows version comes with its own unique product key and when you purchase one, your product key is specific to you. Although, if you have upgraded from windows 7 or 8.1 to 10, Microsoft has a blanket coverage that will enable you to use the new version of windows without having to purchase a new product key. This is if you installed the upgrade correctly.
- Untransferable Product Key – using the product key of another person who purchased an original version of windows will also not work. That is unless the version purchased was eligible to be used by more than one person.
- Corrupt Or Damaged System Files – if there are damaged system entries due to damaged sectors on your hard drive, it could cause the system reactivation to fail.
- Virus Or Malware Problems – malware has been known to attack everything from files to hardware. So, if a virus has found its way to the OS of your system, it could have corrupted the activation key and that makes the one you have become fake.
- A problem In Connection To The Microsoft Server – if there is a problem or delay in the registration of the new key onto the server of Microsoft, it could register a reactivation error on your end.
Fixes For Errors In Windows Reactivation
Now that you know what could have caused your reactivation error, here are a few tips – tested and trusted, to help you overcome that windows reactivation hurdle.
-
Restart The Personal Computer –
you may be unaware of the fact but restarting a computer could really fix some common problems, and that includes windows reactivation errors. This is especially possible if there was a bad sector or corrupted file. Restarting the computer may help restore the computer to an earlier point when the system file was fine.
-
Just Leave The Computer For A Day Or Two –
if you have recently changed hardware, simply letting the computer be for a day or two could make a difference. This can only be helpful though if you are connected to the internet. That will allow the hardware changes to be fully registered on the Windows server and thus recognize it for activation.
-
Use Activation Troubleshooter –
after leaving your computer for some days and the windows reactivation errors still persist, you can just troubleshoot. Click on settings in the windows panel and then select updates and security in the dialogue box that pops up. Select activation and then click on troubleshoot. After the troubleshooting is completed, a result is shown to you and you should select the I changed the hardware on this device recently option. That will take you to a window where you enter your Microsoft account login details. You will be given the options of the devices linked with your account and you can select the device you need to be activated. If your device is not listed, click on the see other devices linked to your Microsoft account option below the list. This should normally fix the error. Be sure to be connected to the internet throughout the process though.
-
Use The Correct Product Key –
verify that the product key you are using is indeed genuine. If you got an already used product key or another version of windows, it will not activate your windows. You can simply purchase a new product key from Microsoft or simply reenter it correctly if you are sure that you have the genuine one already. You can either reactivate by going through the windows settings or using the command prompt.
-
Buy A Digital License Key –
this can be purchased by going through the system activation portal on the computer settings. From settings, click on updates and security, and then click on activation. Click on go to store to purchase the digital license key which can then be used for system activation.
-
Use A Strong Antivirus To Scan Your System –
if you have tried all the other options and the problem still persists, you should do a full system scan. Be reminded that your computer will normally do quick scans and may not have picked some deep-seated viral infection. A full scan can take hours, depending on the number of files and directories on your system. If you are using Windows Defender as your antivirus, you can find it under update and security in the settings panel. Click on windows security and select virus and threat protection from the dialogue box that pops up. Go for the full scan option. After the scan, select all detected viruses and quarantine or delete them outrightly.
-
Perform An SFC Scan –
this is only applicable if you have corrupt system files. You will have to run the command prompt or windows PowerShell for this. After you have opened the command prompt through a search on Cortana, enter sfc /scannow in the space after the user and press enter on the keyboard. This program will scan your entire system and repair any corrupted or damaged system files. You should be able to reactivate your computer again after this scan.
-
Upgrade Or Update Your OS –
Microsoft has discontinued some windows and will therefore not reactivate them anyhow. Also, if your drivers are outdated, it could result in a reactivation error. You can fix this by simply going to the update and security settings of your computer and searching for updates. Install updates as well as the optional ones. Once Windows is done updating, you may be required to restart the system for the updates to fully install. Otherwise, you may choose to upgrade the OS to a later one. You either buy a new OS or use the upgrade prompt from Microsoft if there is any.
-
Contact Microsoft Online Support –
if you have tried all options and you are still having a reactivation error popping up, you should contact Microsoft’s online support. You can either use the contact support link in your computer settings or go through the microsoft.com website. There is technical staff available to guide you through the process to resolve the issue.
Conclusion
Now we have learnt “We Can’t Reactivate Windows On This Device Try Again Later”, The quickest fix or precaution to any issue with Windows functionality on your computer is to make sure that you have a genuine product installed. While you may still be able to use the windows to some extent even if it is not activated, the downside far outweighs the reward. You should however know that if you are unable to fix the problem yourself, there are computer experts that could. There is no need to panic.
FAQ
- Can I reactivate my windows without an internet connection?
If you have a product key at hand, you may not need to be connected to the internet to reactivate windows. However, if you are using the newer versions of windows – 10 or 11, you need to be connected to the internet before you can activate them.
Where can I find the digital license key for my Windows OS?
Online purchase of Windows 11 or 10 means that the license or product key will be sent to you via email. Thus, if you need to reactivate your windows, you should normally go find the mail that was sent to you at the point of purchase. Just search for the email with the address MSA.
Is it expensive to purchase a windows product key?
When you purchase your windows license from Microsoft, you can get it for between $139 and $149 depending on the version. However, if you are a teacher, you can get Windows 11 Education for as low as $14.99 or for free if you are a student. You just need to know if your institution is eligible for it first.