Not being able to run applications meant for an operating system on a different operating system has since become a thing of the past. This has been made possible because of emulators such as Bluestacks. With Bluestacks and other similar emulators, you can use your android applications on your Windows device. Sadly, Bluestack can have certain issues that may cause it to lag and stutter. Let us know “Why Is Bluestacks So Slow?”
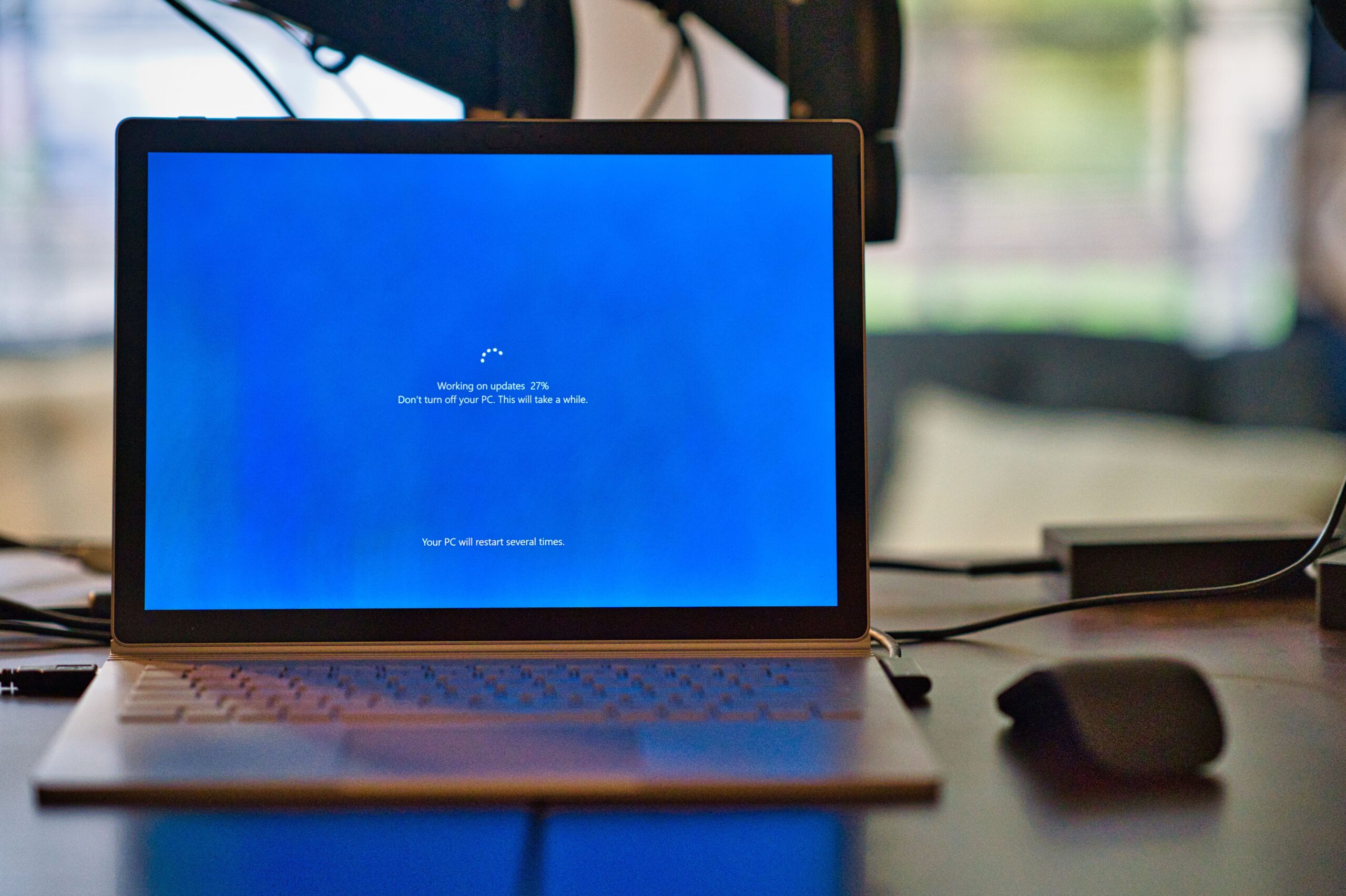
Why Is Bluestacks So Slow?
The major reason why Bluestacks is slow is that you are not using the newest version. There are, however, other reasons why you may experience this issue. It may be because virtualization has been disabled, insufficient resource requirements, your display setting is wrong, and so on. The good news is that you can easily rectify these issues and this article will show you how to do this.
Reasons Why Bluestacks Is So Slow?
1. Your Bluestacks Version Is Outdated
Every software gets upgraded as it progresses and Bluestacks isn’t left out. Updates are done to fix issues and bugs present in the previous version. This is done to improve the application’s performance.
In 2011, Bluestacks launched its very first version Bluestacks 1.0. Ever since then, other versions have come up. Now, the latest version is Bluestacks 5.0. This version has been built to work faster than every other version before it. Its memory usage is also optimized to boost gaming speed.
Other impressive features such as Eco Mode, Multi-Instance Sync, and Marcos also came with this latest Bluestacks version. These were added to the emulator to reduce lag and improve your experience with the emulator.
So, if you are using an older and outdated version of Bluestacks, the emulator won’t be running as fast as it should.
Solution
To reduce lagging and increase your Bluestacks speed in this case, all you need to do is update the software. As earlier mentioned, the latest version of this emulator is Bluestack 5.0. However, there are sub-versions under this version. And among these sub-versions, version 5.7.0 which was launched in April 2022, happens to be the latest (as of when this article was written).
So, if you want to improve your Bluestacks speed and reduce lagging, you need to upgrade to version 5.7.0. You can update the version from the app itself by doing the following:
- On the app, Click on the settings icon
- Once the settings window opens, click on “About”
- Next, click on “Check for updates”. This will make the app search for updates
- When the update comes up, click on “Download Update”
- Once the update has successfully downloaded, click on “Install Now” to install the new update
Sometimes, your Bluestacks may be running slow even when you have an updated version. This often happens when the newer version isn’t compatible with the system it is installed on. In this case, you may need to download an older version and see if that will work better on your system.
2. Disabled Virtualization
Virtualization goes a long way in boosting the performance of your system when you are using apps like Bluestacks. Virtualization is used specifically to allow the use of one operating system on another, or even to run 2 operating systems on one computer at once. This is what makes it specifically important when using Bluestacks. If virtualization is enabled, it will help Bluestacks work more smoothly on your system.
Solution
You need to turn on virtualization to help Bluestacks work better on your device. But before you do this, you can first check to see whether or not virtualization is enabled on your system. Do this by doing the following:
- Open your Task Manager by right-clicking the taskbar and then selecting Task Manager
- Select “Performance” and then click on “CPU”
- Look for “Virtualization” in the features list under the performance graph
- If virtualization is enabled, you will see “Enabled” beside it; likewise, if it isn’t enabled, you’d see “Disabled” beside it
If it is enabled, then this is not the fix for you. Move on to the next fix. But if it is disabled, then enable it by following these steps:
- Open “Settings” on your system
- Select “Update and Security” from the options
- Then click on “Recovery” then “Advanced Startup” and then “Restart”. This will reboot your system to an advanced mode
- In the Advanced window, choose “Troubleshoot” and then “Advanced Options”
- Click on “UFEI Firmware Settings”, then click on “Restart Now” to restart your system
- When you are in the Advanced Mode window, click on “Advanced” and then choose “CPU Configuration”
- Enable Virtualization, then save your changes and exit
- Now, restart the system so that your new configuration can take effect
If Fast Startup is enabled, the UEFI settings may not be displayed. In this case, you will have to disable Fast Startup. You can do this by doing the following:
- Open “Control Panel”, then select “Power Options, and then “Choose what the power buttons do”
- Scroll to “Shutdown Settings”
- You will see a box in front of “Turn on fast startup”. Uncheck the box to disable this feature
Once you do this, the system will reboot and go into BIOS, from here, you can then enable virtualization by following the steps above.
3. Insufficient Resource Requirements
The resources needed to run android applications on your system are quite a lot and you may be experiencing lagging issues if your system does not meet these requirements. Also, although the RAM requirements for the newest versions of Bluestacks are not much, you may still experience some lagging issues because Bluestacks does not have just RAM requirements.
This is why you need to work on your system to ensure it has every resource the emulator needs to work smoothly.
Solutions
The following are the basic resources you need to check to ensure Bluestacks works optimally on your computer:
-
Minimum Requirements
Bluestacks works on Windows 7 and 8; however, it works better on Windows 10 and 11. Also, your system RAM needs to be a minimum of 4GB. You should also have at least 5GB of free RAM space. Bluestacks won’t work effectively if you do not have these minimum requirements. Likewise, if you have higher than these minimum requirements, then Bluestacks will work even better on your system.
-
Give Bluestacks Access To More RAM Space
The emulator may need more space from time to time even though your PC meets the minimum requirements. This is why you should give Bluestacks access to more RAM space and you can do this either through the Bluestacks app or your system Task Manager. Simply follow the steps below to do this.
Via Bluestacks
- On the app, Click on the settings icon
- Click on “Performance” and then “Memory allocation”
- Either select the RAM space you want to allocate from the options or type in the exact GB/MB you want to allocate
- You can also choose to allocate more CPU space while in this window. Simply click on CPU allocation to expand the option and then increase the allocated CPU space. The best CPU core and RAM combination for Bluestacks is 4 CPU cores and 4 GB RAM
- Click on “Save Changes”
Via Task Manager
- With Bluestacks running as a background app, press Alt + Shift + ESC on your keyboard
- Now, look for Bluestacks on the list that comes up and then right-click on it
- Click on “Go to Details”
- Select “Priority” after right-clicking on the emulator’s .exe file
- Choose “Real-time” or “High”
Note: You may get a “No response” pop-up when using other apps when you allocate more RAM space to a particular app. So, if you do not get the desired results by allocating more space to Bluestacks, be sure to revert this setting so that it does not affect your other applications.
-
Clear Cache
Clear apps cache to reduce how much Bluestacks lags on your system by doing the following:
- Open the emulator and then click on “System apps”, then “Andriod settings” and then “Apps”
- Check the list for the lagging app and select it
- Next, select “Storage” and then click on “Clear Cache”
Restart the emulator and check whether the lagging has reduced/stopped.
Antimalware and antivirus tools may also cause Bluestacks to lag. Consider disabling them when using the app to see if it will perform better. However, do not disable these tools for an extended period as doing so is highly unrecommended.
4. High Display Settings
On Bluestacks, you can change your display settings so that the image quality will be better or reduced. But if you set the display too high, it may cause lags.
Solution
Reduce your display quality by doing the following:
- Open Bluestacks settings
- Click on “Display”
- Reduce the DPI and resolutions to 160 and 1280 X 720
- Go to “Engine” and reduce the frame rate
Conclusion
Bluestacks can be slow due to so several reasons. Thankfully, you should be able to solve this issue with any of the solutions given so far.
Frequently Asked Questions
1. Which Bluestacks is the Fastest?
The fastest Bluestacks is Bluestacks 5. And this is because it is the latest Bluestack version.
2. How Can I Make Bluestacks Run Faster?
You can make Bluestacks run faster by:
- Enabling virtualization
- Disabling fast startup
- Reducing your display quality
- Using another performance mode
- Allocating more CPU cores and RAM to Bluestacks