The terrible thing that may occur when you ultimately get to watch your favourite show on television or a new film is to encounter a lot of stuttering to the extent that the video is impossible to watch. Let us know ‘Amazon Video Stuttering Chrome’.
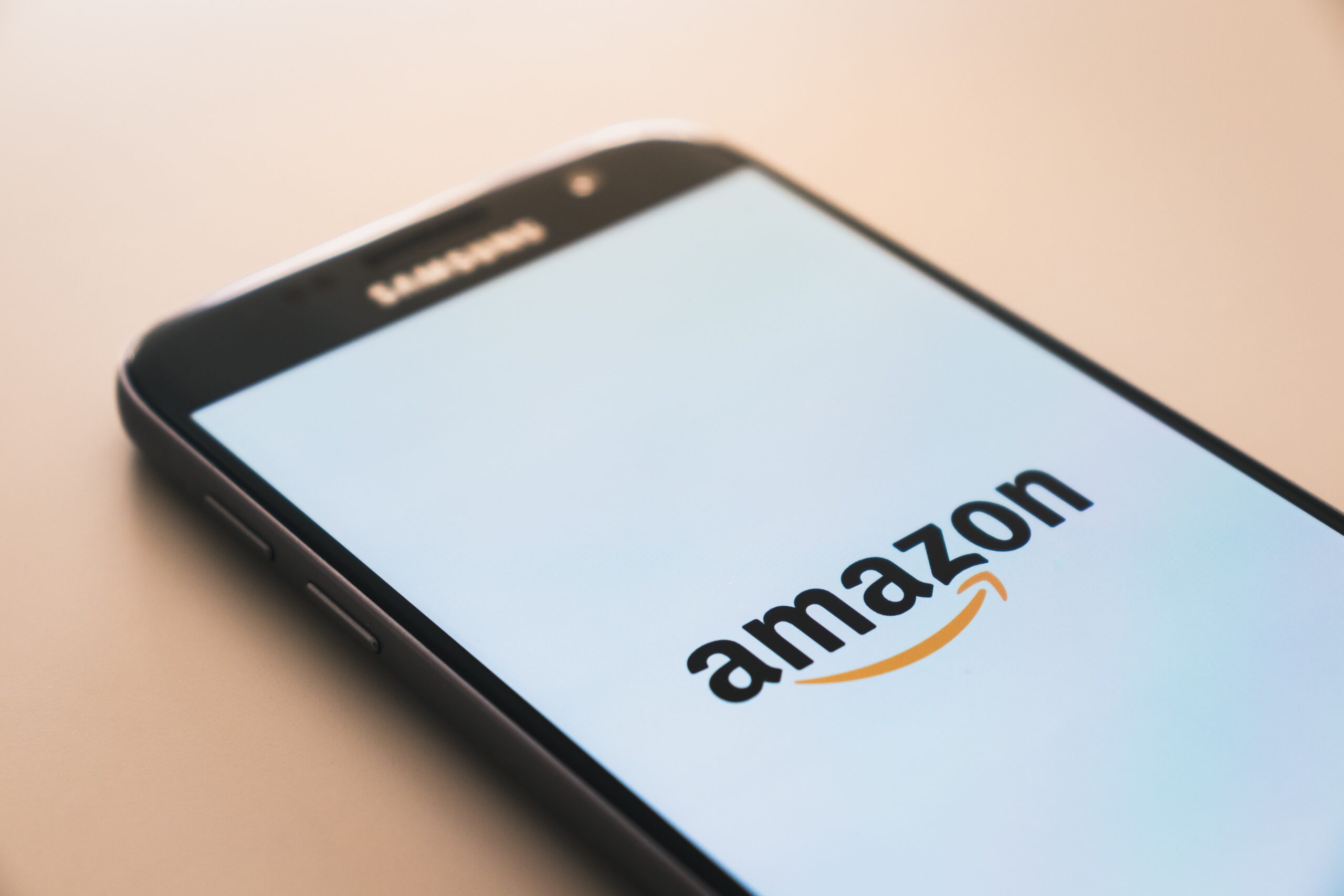
Especially with the Chrome web browser, consumers frequently have such problems. Thankfully, there are solutions, and this article has compiled them all in one spot.The online video-on-demand service Amazon Video, commonly referred to as Amazon Prime Video or Amazon Prime, is a part of the Amazon family of products. On Amazon Video, you can watch both well-known films and TV episodes and creative programming from Amazon Studios. Amazon Prime problems on Chrome have been widely reported.
Amazon Video Stuttering Chrome
Some people report that while the video plays properly on Microsoft Edge or Firefox, it slows and stutters on Chrome. Others claim that Netflix and YouTube are giving them the same problems.
Why Is My Amazon Prime Video Constantly Freezing or Buffering?
There are numerous reasons why your Amazon Prime Video is constantly freezing or buffering. Some of these reasons are stated below –
1.Sluggish internet
For streaming material from Amazon, there are certain internet speed requirements. SD quality content should be streamed at 3Mb/s, HD video at 5Mb/s, and Ultra HD 4K content at 25Mb/s. The streaming will lag, buffer, or freeze if the connection is too slow. On Amazon Prime Video, a common error message refers to insufficient bandwidth.
2.Outdated software/app
If the software or system you are using is an outdated version, Amazon Prime Video streaming may pause as your outdated software does not support high-speed video streaming.
3.Device problem
Problems with device configuration can also make it so that Amazon Prime Video streaming pauses, lags, or freezes.
4.Problem or glitches with Amazon
However, only Amazon was the source of the freezes noticed by certain users when watching videos on Amazon Prime Video. Netflix, YouTube, Facebook, and other websites all supported streaming effectively.
If so, Amazon itself is at fault rather than your device or internet connection. There’s a chance that stutters are brought on either the Chrome or Amazon Video apps, as well as your computer.
The solutions that people who encountered this issue found to be effective are listed below in a categorized list.
A.Issues with the chrome browser
Chrome is probably to blame if you notice stutters while using it but not when using another browser. Follow this checklist to the letter, starting with the straightforward fixes that may cause the issue to disappear with little additional effort and moving on to the trickier ones.
- Upgrade Chrome
Most of the time, if auto-update is not enabled, consumers are unaware that their browser is out of the current. The HTML5 web player ought to work in the browser. Chrome versions 59 and later support this. Check the settings menu for updates, install them, and then restart Chrome afterwards.
- Install Again After Uninstalling
Replace Chrome with the most recent version downloaded from their official website if updating it doesn’t work.
You can receive obsolete or damaged files from third-party websites.
- Remove or disable any extension
For video streaming services, in particular, some browser add-ons could be problematic.
The Chrome extensions you don’t recognize or need can be removed by going to the list of installed extensions.
Ad blockers and other add-ons should be disabled because they might cause web pages to lag and stutter. Once finished, restart Chrome.
- Delete All Caches And Cookies
Many users reported that deleting their browser’s cookies and cache removed the slowness.
- Stop using Hardware Acceleration
Turning off Chrome’s hardware acceleration may sound a bit strange, but for many people, it was the solution to their problem. What you do is as follows –
- The three dots in the top right corner of Chrome should be clicked.
- Decide on Settings from the drop-down option.
- Click the Advanced button when you’ve reached the bottom of the page.
- Locate the “Use hardware acceleration when available” option under the System menu and flip the switch next to it off.
- Then, use the Relaunch option to restart the browser and implement the modifications.
- Upgrade The Chrome Version
On occasion, the most recent version of Chrome that is downloaded and installed on your computer causes problems.
B.Issues With Amazon Prime Video
If Chrome functions effectively with other video streaming services like Netflix and YouTube, Amazon Video may be experiencing a problem.
- Allow the video to buffer
The lag problem could be reduced if you wait for the movie to buffer and achieve some progress before pressing the play button once more.
- Poorer streaming quality
A significant amount of the stuttering may be removed by lowering the video quality.
Your system may be struggling to handle the HD video quality, which is why the streaming appears jerky.
- Save Amazon Prime Videos
Although downloading the videos beforehand will ensure that there is no lag when you watch them, this strategy may be your final option if all other options have failed.
C.Issues with your computer or system
The fixes listed below may appear simple and comprehensible to some people, but they may seem strange and unappealing to others. This page mentions any solutions that have already been effective for one person in the hopes that you will be the second!
- Look over the system requirements.
Remember that your machine must fulfil the minimum requirements if you’re new to utilizing Amazon Video. On your computer, Windows 7 or Mac OS 10.7 or a later version should be installed.
- Increase Internet Pace
To prevent streaming issues, a strong internet connection is also required.
For SD quality, a 3Mbps connection is needed; for HD, a 5Mbps connection; and for UHD, a 25Mbps connection. Restart the network and modems if your internet speed suddenly becomes choppy. Close internet-using programs on your computer, smartphone, and other devices, or disconnect every one of them from the network altogether. It may also be beneficial to connect your device directly to the network using an Ethernet wire.
- Turn off the VPN and proxy
Sometimes utilizing a VPN or proxy server can impede the connection and cause latency.
- Verify the HDMI cable
An incompatible HDMI cable may be the source of the stutters whether you’ve linked your Personal computer to a Television or another screen for streaming. It must support HDCP 1.4 (HD) or HDCP 2.2 (UHD/HDR).
- Scan for viruses
Stutters in streaming content may be a legitimate indicator of many infections, which can cause all kinds of havoc on your device. Use a trustworthy antivirus program to scan your device and remove any dangers that could be there.
- Turn off Fast Startup
Windows won’t completely shut down if rapid closing is set as the default method of the shutdown. Some users said that the slowness began to occur after their systems can automatically upgraded their video adapter to a damaged edition and that their problem disappeared after they reverted the software to the earlier version.
- AMD Graphic cards
There have also been complaints of problematic AMD graphics cards; in these cases, the problem was resolved by completely removing the AMD interface before reloading the software.
- Remove the “mspr. hds” files
Users claim that the “mspr. hds” files on their computers were what was generating the lag, and deleting them fixed the problem. Use an application like Everything to locate these files. You should Shift + Delete the files after the app detects them for you before restarting Chrome.
Even though it’s improbable that none of the above-offered fixes would work for your issue, install the Amazon Video app and start watching movies there in case it does.
When you use the app, fewer issues will probably arise.
D.Other issues
Here are various workarounds if Amazon Prime suddenly stops functioning, the movies stop playing, or the app won’t stream at all. You may also experience a spinning wheel or other issues.
- Basic Options
- Depending on what you’re using, either close and restart the app, or reload the browser window.
- Reset your gadget.
- Consistently update the Amazon app.
- The program or browser should clear its cache.
- Be certain that your internet connection is strong.
- Using a VPN server.
- Test Your Browser
- First off, you should be aware that Amazon Prime might not work with browsers that are based on Chrome, such as Vivaldi.
- Start with the Google Chrome browser, and if that doesn’t work, try Firefox or Edge.
- Verify that the browser you’re using is upgraded to the most recent version.
- Close all of your browser’s open tabs.
- Verify Your Account Is Active
- Go to Your Account > Your Account > Prime Video Settings.
- Check to see if your account is active.
- Activate the app, sign in, and then restart it if necessary.
- Turn off Chrome’s Do Not Track feature
This fix might be useful if you’re using Chrome:
- Click on the three dots in the top-right corner of the Chrome browser window to exit the browser.
- From the menu, select Settings.
- In the Privacy and Security section, scroll down and select More.
- Disable the option to send a “Do Not Track” request with your internet traffic.
- Restart Chrome and attempt to access Amazon Video once more.
Conclusion
I hope you were able to find your problem and find a solution here. If not, your best option is to get in touch with Amazon support, who can walk you through certain troubleshooting steps. With streaming, there are so many variables at play—the provider, your computer or device, and your network—that occasionally something may go wrong. Additionally, as Amazon releases updates, additional problems may arise. The business, however, often does a good job of quickly recognizing and fixing issues.
Frequently Asked Questions
How to figure out whether your Amazon is stuttering or not?
To determine whether the Amazon video is stuttering or not simply check if it is buffering or hanging or not responding to the instructions.
What to do if any solution mentioned above does not work?
If any solution mentioned above does not work, in that case, refer to customer support for resolving the issue.