Zoom is a widely used video conferencing tool that allows users to host virtual events, meetings, and webinars. One of its features is screen sharing, which enables the host or participants to share their computer screen with others in the meeting. However, there may be situations where it is necessary to disable screen sharing on Zoom. Here, we will discuss various ways to disable screen sharing in Zoom in 800 words.
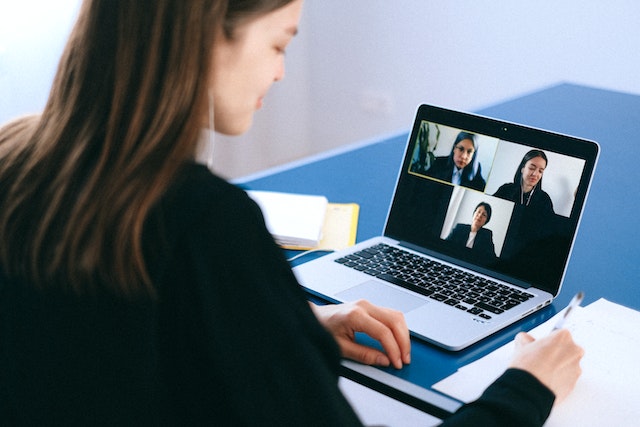
There are different methods to disable screen sharing on Zoom based on whether you are the host or a participant in the meeting. The following are some of the ways to disable screen sharing:
Disable screen sharing for all participants: If you are the host of the meeting, you can disable screen sharing for all participants by following these steps:
- Start the meeting and click on the Security icon on the Zoom toolbar.
- In the Security window, select the “Screen Sharing” option.
- In the drop-down menu, choose “Host Only.”
- Close the Security window.
Following these steps will allow only the host to share their screen, and participants will not be able to share their screens.
Disable screen sharing for individual participants: If you want to disable screen sharing for specific participants in the meeting, follow these steps:
- Begin the meeting and click on the Participants icon on the Zoom toolbar.
- Hover your cursor over the participant’s name and click on the More icon (three dots).
- Select the “Stop Participant’s Sharing” option.
- Confirm that you want to stop the participant’s screen sharing.
After doing this, the participant will not be able to share their screen in the meeting. This option can be helpful if a participant is sharing sensitive or inappropriate content.
Disable screen sharing for yourself: If you are a participant in the meeting and do not wish to share your screen, you can disable screen sharing for yourself by following these steps:
- Click on the Share Screen button on the Zoom toolbar.
- In the drop-down menu, select the “Advanced Sharing Options” option.
- In the Advanced Sharing Options window, select the “Who can share?” option.
- From the drop-down menu, choose “Only Host.”
- Close the Advanced Sharing Options window.
After following these steps, you will not be able to share your screen in the meeting.
Use the Waiting Room feature: Another way to disable screen sharing is by using the Waiting Room feature. This feature allows you to control who can join the meeting and when they can join. You can enable the Waiting Room feature and manually admit participants to the meeting. This way, you can ensure that only authorized participants are in the meeting and that screen sharing is only enabled for those who should have access to it.
To use the Waiting Room feature, follow these steps:
- Start the meeting and click on the Security icon on the Zoom toolbar.
- In the Security window, enable the Waiting Room option.
- Close the Security window.
When a participant tries to join the meeting, they will be placed in the Waiting Room. The host can then admit them to the meeting and enable screen sharing if necessary.
In summary, there are various ways to disable screen sharing on Zoom depending on whether you are the host or a participant in the meeting. You can disable screen sharing for all participants, disable it for individual participants, disable it for yourself, or use the Waiting Room feature to control who can join the meeting and when they can join. By using these methods, you can ensure that screen sharing is only enabled for authorized users and that sensitive content is not accidentally shared during the meeting.
