Sharing your computer screen during a Zoom meeting is a helpful feature for a variety of purposes, such as presenting slides, demonstrating software, or collaborating on a project. Here are the steps to screen share on Zoom in 800 words:
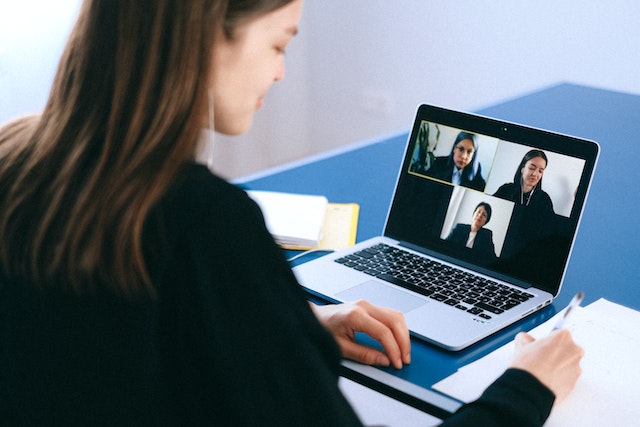
Step 1: Begin a Zoom Meeting Firstly, you need to start a Zoom meeting. If you’re the host, log in to your Zoom account and click on the “New Meeting” button. If you’re joining a meeting, click on the meeting link that you received from the host.
Step 2: Click on the Share Screen button Once you’re in the Zoom meeting, look at the toolbar at the bottom of your screen. Click on the “Share Screen” button, which is located in the middle of the toolbar. This will display the screen sharing options.
Step 3: Select the Screen to Share Now, you must choose the screen you want to share. If you have multiple screens connected to your computer, you can select which one you want to share. If you only have one screen, it will automatically be selected. You can also opt to share a particular application window instead of your entire screen.
Step 4: Customize your Screen Sharing Options Before you begin sharing your screen, you can customize your screen sharing options. You can choose whether to share your computer audio or not, as well as whether to enable or disable participant video. You can also choose to optimize for full-screen video or to enable the “show in meeting” option for PowerPoint and Keynote presentations.
Step 5: Initiate Screen Sharing Once you’ve customized your screen sharing options, click on the “Share” button to initiate screen sharing. The other participants in the meeting will now be able to see your screen.
Step 6: End Screen Sharing When you’re done sharing your screen, click on the “Stop Share” button, which is located in the toolbar at the top of your screen. This will end the screen sharing and bring you back to the Zoom meeting.
Tips for Screen Sharing on Zoom:
- Ensure a stable internet connection before beginning the meeting
- Close any unnecessary applications or windows to enhance screen sharing performance
- Utilize the annotation tools to highlight crucial information on your screen
- Allow “remote control” so participants can control your screen if necessary
- Use the “pause share” option if you need to switch to a different application or window during the meeting
In conclusion, screen sharing on Zoom is an effective and simple way to share your computer screen with others during a meeting. Follow these steps to initiate screen sharing and collaborate with others. Remember to customize your screen sharing options and follow the tips to make your screen sharing experience seamless and productive.