Enabling 4K on your Vizio TV is a simple process that can be completed in a few easy steps. In this essay, we will discuss how to enable 4K on Vizio TV in easy-to-understand language.
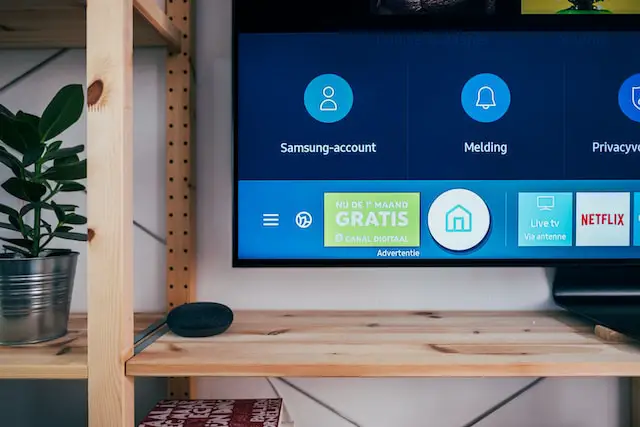
Step 1: Check Your TV’s Compatibility
The first step in enabling 4K on your Vizio TV is to ensure that your TV is compatible with 4K content. Most Vizio TVs manufactured after 2014 are compatible with 4K content, but it’s always best to check the TV’s specifications to confirm. You can find your TV’s specifications in the user manual or on the Vizio website.
Step 2: Check Your Content Source
To enable 4K on your Vizio TV, you need to ensure that you have access to 4K content. Many streaming services, such as Netflix, Amazon Prime Video, and Disney+, offer 4K content. However, you need to ensure that you have a 4K subscription to these services and a high-speed internet connection that can support 4K streaming.
Additionally, you need to ensure that your content source, such as a cable or satellite box, supports 4K content. You may need to contact your service provider to confirm whether your cable or satellite box is compatible with 4K content.
Step 3: Connect Your TV to the Internet
To stream 4K content on your Vizio TV, you need to connect it to the internet. Most Vizio TVs have built-in Wi-Fi, which makes it easy to connect to your home network. To connect your Vizio TV to the internet, go to the “Network” or “Internet” settings on your TV and select the “Wireless” option. Follow the on-screen instructions to connect to your home Wi-Fi network.
Step 4: Enable 4K Resolution on Your Vizio TV
Once you have confirmed that your TV is compatible with 4K content, and you have access to 4K content, the next step is to enable 4K resolution on your Vizio TV. Here are the steps to enable 4K resolution on your Vizio TV:
- Press the “Menu” button on your Vizio TV remote control.
- Use the arrow buttons to select the “Picture” menu and press the “OK” button.
- Select the “More Picture” option and press the “OK” button.
- Select the “HDMI Mode” option and press the “OK” button.
- Select the HDMI port that your 4K device is connected to and press the “OK” button.
- Select the “4K 60Hz” option and press the “OK” button.
- Exit the menu and start streaming 4K content.
Step 5: Adjust Picture Settings
Once you have enabled 4K resolution on your Vizio TV, you may need to adjust the picture settings to optimize the picture quality. Here are some recommended settings for Vizio TVs:
- Turn off the “Eco Mode” to disable the energy-saving feature.
- Set the “Picture Mode” to “Calibrated” or “Calibrated Dark” for a more accurate color representation.
- Set the “Backlight” to the maximum value for brighter images.
- Adjust the “Contrast” and “Brightness” settings to your liking.
- Turn on the “Game Low Latency” mode to reduce input lag for gaming.
- Turn on the “Film Mode” option for smoother playback of 24fps content.
Conclusion:
Enabling 4K on your Vizio TV is a straightforward process that can be completed in a few easy steps. You need to ensure that your TV is compatible with 4k.
