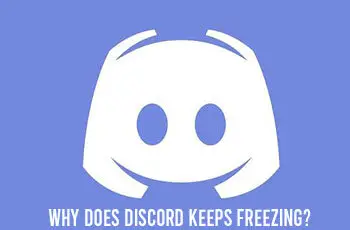Whether you are gaming with your mates, making new friends online, having a chat with your family, or attending a virtual classroom, Discord is your place to hang out and talk over text, voice, and video. This instant messaging and VoIP platform was only synonymous with gamers even a few years ago, but the service has seen exponential growth with more people using it for other purposes.
Discord is available on both PC and smartphones, and it gets frequent updates that introduce new features and polish out the experience even more. Although it runs fairly smoothly across all devices, some Discord users face random freezes from time to time. The usual solution is to terminate the app process from the Task Manager, but sometimes the user will have to force restart their entire PC to resolve the freezing.
Unfortunately, this is a major problem that has just become more apparent with the recent update builds. Many users are complaining about completely frozen Discord app instances, and chances are you’ve been facing the same issue too.
Now there are several other factors that can cause Discord to stop responding aside from a bug in the recent versions. In this guide, we will extensively discuss the reasons why Discord keeps freezing on your computer or phone and give you proper step-by-step instructions to rectify the problem.
Why does Discord keep Freezing on Windows?
Below are all the known things that can cause Discord to constantly freeze on a Windows desktop or laptop:
- Hardware Acceleration: Enabling this particular feature on Discord allows the application to allocate CPU, GPU, and memory resources more efficiently. It results in smoother and more responsive navigation, as well as better audio, video, and screen sharing quality; at least on modern PCs. If you have legacy hardware, turning on HW Acceleration can cause freezes. Disabling it is a better idea.
- Key binds: Key binds on Discord let you assign shortcut keys to various actions, such as switching between servers, editing messaging, toggling the mute function, disconnecting from voice/video calls, etc.
If you have another app or game running in the foreground that has exclusive controls over your peripherals, pressing any shortcut key can cause the Discord app to freeze temporarily. - Compatibility Mode: Running the Discord app in compatibility mode causes more freezing issues than solving them. To check whether you have it enabled or not, please read on to the next section.
Steps to fix Discord from Freezing on Windows
Now that you know why Discord keeps freezing on your Windows computer, try out the fixes one by one until it solves the issue.
1. Disable Hardware Acceleration
As mentioned earlier, disabling hardware acceleration in Discord solves the freezing most of the time. The following steps will show you how to do it:
- First, launch the Discord app on your desktop and wait for it to log you in.
- Once you can see the interface, click the gear (Settings) icon at the bottom-left corner, where you should see your name and Discord tag.
- Scroll down to the “App Settings” category in the sidebar and click the Advanced
- Now click the slider next to Hardware Acceleration in the right pane.
- Click the Okay button in the dialog box to save your changes and relaunch the Discord app.
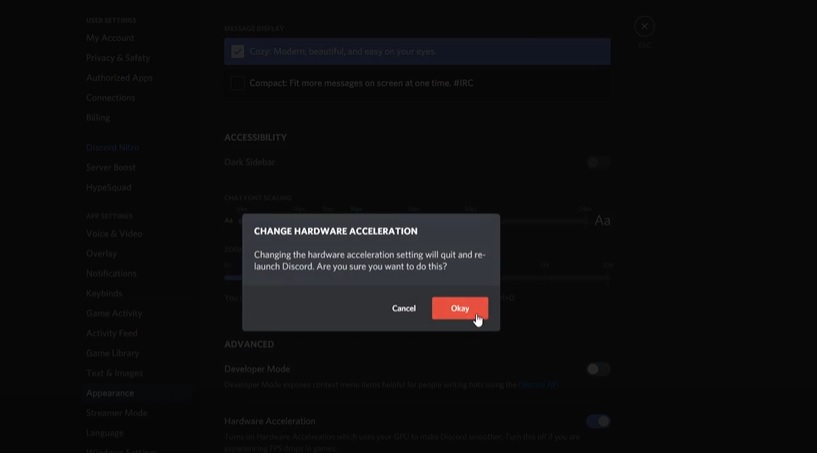
If the freezing problem persists, check out the other troubleshooting steps below.
2. Delete key binds
Key binds can cause Discord to freeze when another app has exclusive access to your keyboard inputs. Here’s how to delete your key binds in Discord:
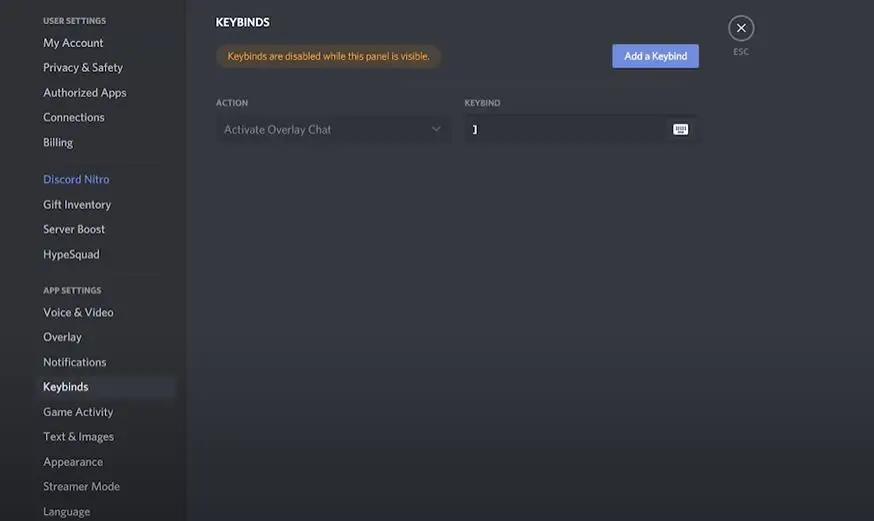
- Open the Discord app and head over to the Settings.
- Select the Keybinds option under the “App Settings” category in the sidebar.
- Now hover over each of your key binds and click the red cross button on the top.
This should fix the freezing issues of the Discord app. However, if you find your in-app key binds useful, it isn’t a proper solution.
3. Uncheck Compatibility Mode
Running Discord in compatibility mode can sometimes cause it to not work properly, especially the newest version. In case you have it checked, here’s what you should do:
- Close the Discord app window, then right-click the Discord icon in your notification tray and select Quit Discord.
- Next, right-click the Discord shortcut on your desktop and click Properties in the context menu.
- After that, select the Compatibility tab above the Properties menu.
- Uncheck the box next to the “Run this program in compatibility mode for”
- Finally, click OK to save the changes and close the Properties menu.
Now relaunch the Discord app and if the freezing still occurs, repeat the above steps, but check the option next to the “Run this program as an administrator” option this time around.
4. Delete Discord cache
Deleting the app cache can also help with the freezing issues on Discord. All you need to go to the below file path on your Windows computer and delete all the files from the Cache folder.
- C: > Users > [Username] > AppData > Roaming > discord > Cache
Note that relaunching Discord might take more time than usual after deleting the cache, but it should hopefully make the program run smooth and responsive.
5. Reinstall Discord
If none of the above fixes work out for you, the only thing left to do is reinstall Discord on your PC. The process goes as follows:
- First, close the Discord app from your taskbar’s notification tray.
- Open your Start menu (or press the Windows key) and type “Discord” using your keyboard.
- Once you see the Discord app appear in the search results, right-click it and select Uninstall.
- After you successfully remove the Discord installation from your PC, go to the following path and delete the discord folder:
C: > Users > [Username] > AppData > Roaming - Now go to discord.com from your preferred web browser and click the button that says, “Download for Windows.”
- When the installation finishes, log in with your Discord account credentials.
These are all the solutions we have for Windows users to resolve the Discord freezing issues. If you use Discord on Android, check out the next section of this guide.
Why does Discord keep freezing on Android?
The Discord app on Android is mostly stable, except some users find it frequently freezing and force closing on its own. If it’s the same for you, here are some reasons why Discord keeps freezing on Android:
- OpenSL ES API: By default, Discord on Android uses the OpenSL ES audio API to deliver better postprocessing quality of voice calls. However, it may not be supported on older devices and can cause the app to freeze when joining voice channels.
- Hardware Scaling for video: When enabled, this experimental feature improves the video call quality. However, older Android devices can’t handle it.
- Animations: Discord on Android makes extensive use of in-app animations, live emojis, stickers, and GIFs just like the desktop client. Turning these animations off can fix the freezing problems.
Steps to fix Discord from freezing on Android
In order to stop Discord from freezing and crashing on your Android smartphone or tablet, follow the instructions sets below.
1. Disable OpenSL ES API
To restrict the Discord app from using the OpenSL ES audio API for voice chats, perform the following:
- Start with launching Discord from your home screen or app drawer.
- Tap the three-lined burger icon on the screen’s upper-left side, followed by tapping your profile icon below.
- Scroll down to the “App Settings” row and tap the Voice & Video
- Now scroll to the bottom again and tap the option that says, “Force calls to not use OpenSL ES.”
Once you perform the steps, close the Discord app and launch it for the change to take effect. You can now join a voice channel to check whether you run into the freezing issues again.
2. Disable Hardware Scaling
To disable the experimental Hardware Scaling feature, use these instructions:
- Open the Discord app on your Android device and go to the User Settings menu by tapping your profile
- Next, scroll down a bit and tap Voice & Video under App Settings.
- On the next screen, toggle the slider off next to the “Enable Hardware Scaling” option.
- Restart the Discord app.
If you still encounter the freezes, check out the next set of steps to reduce the in-app animations.
3. Enable Reduced Motion
Discord on Android offers an accessibility feature that decreases the amount and intensity of animations, hover effects, and other moving stuff across the app, which should not only make the app simpler to use but also improve its performance. Here’s how to enable it:
- Head over to the User Settings section of the Discord app.
- Scroll down to Accessibility under “App Settings” and tap it.
- Tap the slider next to the Enable Reduced Motion
Note that this feature also turns off the autoplay of GIFs and animated stickers.
4. Update the Discord App
Chances are you still have an outdated version of the Discord app installed on your Android device. It may have a particular bug that’s causing the freezes, which should be fixed in the most recent update.
- Go to the Play Store and tap your profile next to the search bar.
- Tap the Manage apps & device option in the context menu.
- Now tap See details under the “Updates available” option and check if there’s an update for the Discord app.
- Tap the Update button next to the Discord app and wait for Play Store to finish the updating process.
5. Leave the beta program
If you are using the beta version of the Discord app on your Android device, we strongly recommend rolling back to the stable version as the beta is quite unstable in terms of performance. Use these steps to leave the beta program:
- Open Play Store, tap your profile on the upper-right corner, then select Manage apps & device.
- Next, tap the Beta tab above and find Discord in your list of beta apps.
- On the app’s details page, scroll down to the “You’re a beta tester” section and tap Leave.
- Tap Leave in the dialog box once again to confirm your choice.
Once you leave the beta program for the Discord app, uninstall the existing version and install the stable build from Play Store.
6. Clear app cache
Discord on Android tends to cache a lot of data, which can lead to freezes and crashes if not cleaned often. Here’s how to clear the cache of the Discord app:
- Go to your device’s Settings menu and tap Apps & notifications.
- Tap See all apps on the following screen and select Discord from your list of installed apps.
- On the “App info” screen, tap Storage & cache, then tap the Clear cache.
That’s it! Hopefully, after completing these steps, you won’t run into Discord’s in-app freezing issues on Android anymore.
Read – Best Bezel Less Monitors
Conclusion
That’s pretty much everything you need to know about why Discord keeps freezing on your computer or phone and how to fix this problem. We strongly believe that following our step-by-step instructions should resolve the freezes for most users.