There are different types of WiFi adapters, but they are all designed to allow PCs to connect to a WiFi network. Sometimes the WiFi adapter has a CD you need to install, but luckily, some have an easier installation process! This post will cover the easy installation process for PC WiFi adapters without a CD. It will examine the different types of adapters and what their respective installation processes are like. There is no point in wasting your time with difficult installations when there is an easy way!. Let us know ‘WiFi Adapter For PC Without Cd Easy To Install’.
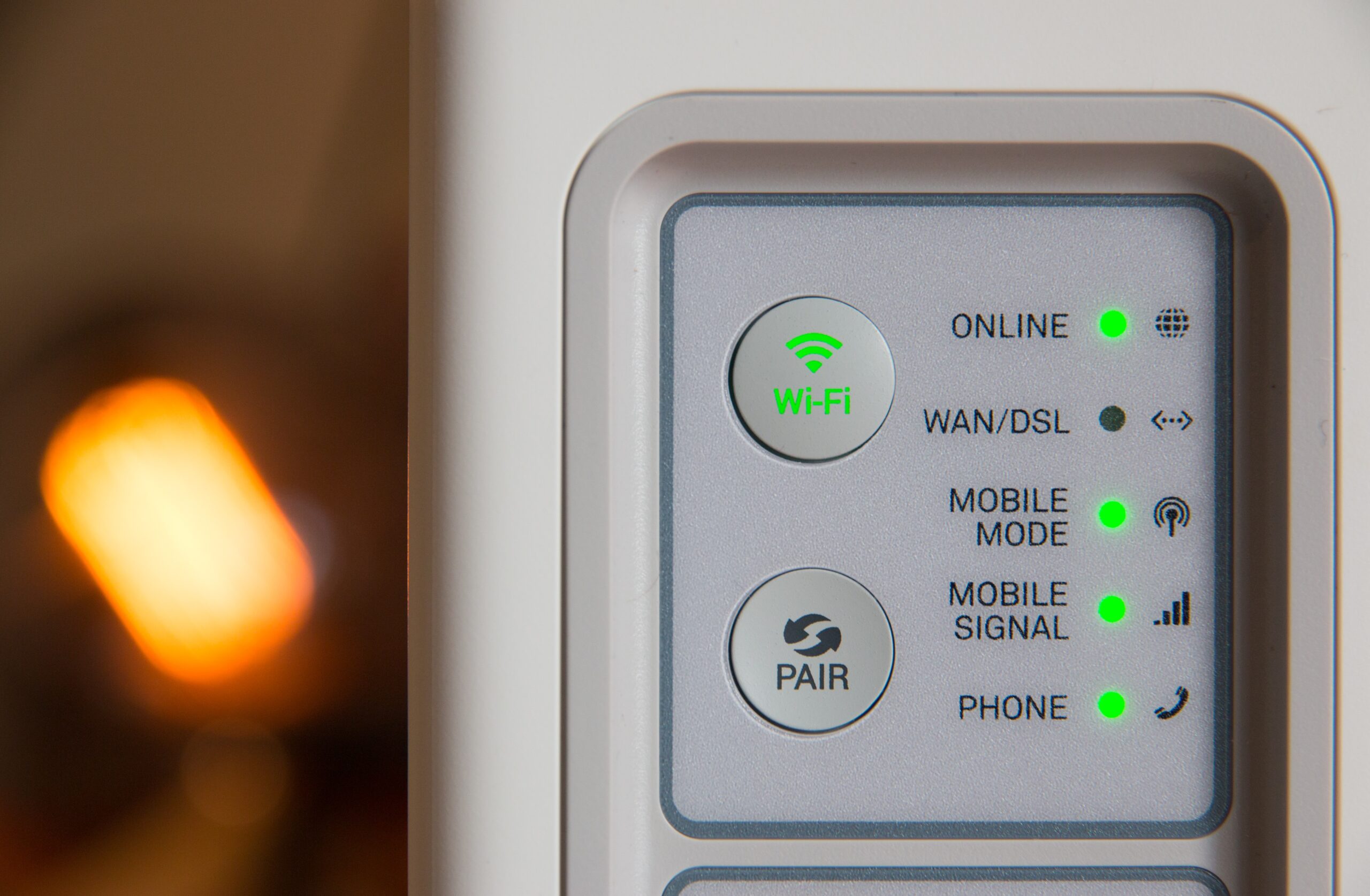
WiFi Adapter For PC Without Cd Easy To Install
If your WiFi adapter lacks a CD, you must install it manually. Luckily installing a WiFi adapter without a CD is not that hard; it just requires a bit more effort than using the CD. The good thing is that all WiFi adapters without CDs can be installed manually, so you do not need to worry about your PC not being compatible with these things. There are numerous advantages to using the manual installation process for WiFi adapters. It usually takes less time since the CD installation process can be slow. Not having a CD also reduces the number of things that could potentially be broken during delivery.
Steps Of Installing A WiFi Adapter Manually
The steps for installing a WiFi adapter without a CD are simple. It would help if you did the bulk of the work before the installation began. These include ensuring your adapter is fully compatible with your computer and that you already have an internet connection if required.
Here are the steps to follow when installing a WiFi adapter without a CD
- Identify the type of adapter and necessary driver required to install it. Before installing the WiFi adapter, you first need to identify its correct driver. You may need to download the driver from the manufacturer’s website or get it from a previous computer where you installed the same thing.
- Connect your computer or laptop to an Ethernet cable or connect it straight to your modem. Your computer must be connected directly through an Ethernet cable or connected directly to your modem before you try installing the WiFi adapter since this helps in ensuring that all communication between your PC and router is confirmed, thus reducing any errors that could occur during installation.
- Power on your PC and wait for the system to boot. Once the system has completely booted up, you will be prompted with a Windows prompt that allows you to install the WiFi adapter.
- Insert the WiFi adapter. Now that you have connected your PC to an Ethernet cable or modem insert the WiFi adapter into your computer’s expansion port or card slot. Ensure that it is firmly in place, so there is no chance of it moving while installing the driver.
- Install the driver for your WiFi adapter. Once you have inserted the WiFi adapter, go to the manufacturer’s website or search for it in the Windows Start Menu > Devices & Printers. Please type in the model number of your WiFi adapter, which you need to find by looking at the sticker, and follow any instructions. After installing the driver restart your PC again and now connect to a WiFi network that is provided to install the driver updates. Remember that if you make a mistake during installation, you must repeat this process until all errors are resolved!
- Check whether your WiFi adapter is working or not. Once all driver updates have been completed, you will be prompted with a message asking if you want to restart your system or choose ‘OK’. Select the ‘OK’ option to restart your system. You will then be prompted with a message asking if you want to install the driver updates or restart. Select the ‘install’ option to install the WiFi adapter driver fixes and software updates. Once the driver update has been installed, you will be prompted with a message asking if you want to restart your PC or continue; now select ‘restart’.
Once your computer is properly installed and ready, along with an internet connection, all that is left for you to do is enable it when prompted by Windows.
Types Of WiFi Adapters Installable Manually
Before you install your WiFi adapter, you need to unbox it. Depending on what kind of WiFi adapter you have, the unboxing process will be very different. Some adapters require a CD to install, but luckily some don’t! Three main adapters are easiest to install with no CD needed: USB adapters, Ethernet adapters, and WiFi cards. They all have an easier installation process than CD-based adapters because they don’t require installation from a disc.
USB Adapters The easiest type of PC WiFi adapter to install (without CD) is the USB adapter because it just requires a simple process of plugging the USB dongle into your computer. When you plug in the USB adapter, your computer will automatically get the drivers from the Internet and install them. The process is as simple as that.
Ethernet Adapters are also easy to install on your PC. They are a bit more difficult than a USB adapter, but not terribly. You have to plug the Ethernet adapter into a free Ethernet port on your PC, but make sure that it’s 100% compatible with your WiFi adapter before you do so! It can be tricky since some devices have integrated Ethernet ports and others only have separate Ones. If you find that your device does not work when connecting via Ethernet, try using a different USB port.
Lastly, WiFi cards are easier to install than Ethernet or USB adapters as they require no extra hardware. Connect the antenna to your computer, and it’s ready for use.
Uninstalling WiFi Adapters Manually
When you’re done with your WiFi adapter and want to take it out, you need to do a couple of things:
- Unplug the Ethernet adapter or USB dongle. Depending on your device type, this process may be different for each one. For example, if you have a USB port in your computer, some buttons are likely used during unplugging instead of taking out the actual device from your computer completely. It is more common in laptops than in desktops. Make sure to follow the instructions specific to the device’s method of removal, which should include removing both power and connecting cables so that no data gets lost while uninstalling or restarting your computer.
- Uninstall the WiFi adapter from your computer. If you have a CD-based WiFi adapter, you’ll need to uninstall it like normal by putting in the CD and then following the prompts on your screen to uninstall it. If you don’t have any CD-based software and want to uninstall it manually, go into Control Panel > Programs & Features > Uninstall a program and search for the name of your WiFi adapter (make sure you click on “show updates” if needed). Once you find your WiFi adapter, click remove or uninstall and follow the prompts as they appear.
- Remove it physically. If you have an external antenna, remove this, too, by removing it from its port. If you don’t have an antenna, you must turn your computer off and unplug the device completely.
Problems Faced When Installing A WiFi Adapter Manually
If you’ve been following the steps in this guide carefully, you should be able to install an adapter into your computer easily.
We have gone through all of this trouble to get your PC back online but there are still some problems that can occur while installing a WiFi adapter into your computer. The most common problem people encounter when they try installing a wireless adapter themselves is it not working after the installation. It could happen if the driver or software is not compatible with their operating system version or if they installed it incorrectly.
After installing and restarting your computer, but you still aren’t getting WiFi connectivity, the next thing to do is try the other solutions from the WiFi adapter’s manufacturer.
Conclusion
Installing WiFi adapters manually can be very beneficial for some people as it gives the user more control over how their device is installed and how much of a security risk they are willing to take. Usually, WiFi adapters fail to install properly when an issue with the computer or software cannot be resolved by simply reinstalling the software. After following these instructions, your WiFi adapter should work fine. If you’re having trouble installing it, make sure that you are following the installation instructions in the letter. Good luck!
FAQs
Q: Can I install a WiFi adapter myself, or do I need to pay someone else to do it?
A: You can probably install a WiFi adapter manually, but you must understand that you are responsible for installing your device, and the warranty does not cover it. You should also be sure to continue researching any possible issues that may come up after installation, just in case they are covered under warranty.
Q: Will I need to install a WiFi adapter after I buy it?
A: Yes, you must install it before using it. If you try using a WiFi adapter without installing it after purchase, your computer will not recognize that there is new hardware attached, and you will not be able to connect to the Internet.
Q: Why do so many people say WiFi adapters are easy to install?
A: They are easy to install if you know what you’re doing. If you don’t get all the steps, such as checking for the latest drivers and software, your WiFi adapter can fail to install correctly on your computer.
Q: How do I install a WiFi adapter manually?
A: Installing a WiFi adapter manually really isn’t that difficult. Above is a guide that should help you if you are unsure how to install one.
Q: Why does my WiFi adapter not work?
A: Most likely, you installed a WiFi adapter incorrectly. If it’s not working, try going back through all of the steps in the guide above and be sure to follow them carefully. If that doesn’t work, you may have a faulty component or software.