In this instructional guide, we will talk about how to Chromecast windows media player. Windows Media Player is one of the oldest media players in existence. Ever since Microsoft released Windows 3.0 in the 90s, the Windows Media Player has been a core part of the operating system.
It received significant feature and interface updates with the launch of Windows 7 in 2009, then Microsoft kind of halted the development.
When Windows 8 made its debut in 2012, the Media Player 12 didn’t get the same modern touch-optimized UI overhaul as other apps. It also didn’t change with Windows 8.1 and 10 whatsoever. Yet, Microsoft is still preloading the Windows Media Player in its latest operating system as a Windows component.
To no one’s surprise, the company retired the Media Player’s metadata service after analyzing usage data and customer feedback. Until Microsoft officially discontinues the Media Player, it remains in Windows 10 as a deprecated legacy app.
In general, there’s nothing special about the player other than the fact that some people still use it for its simplicity. Clearly, you also seem to use Windows Media Player for media playback. Quite an odd choice, but it still works nonetheless.
If you are a Chromecast user looking for workarounds to watch videos on the big screen with Windows Media Player, we recommend checking out the instructions in this guide. It has everything you need to get Windows Media Player on Chromecast.
How to Chromecast Windows Media Player

Before we proceed any further, it should be clarified that Windows Media Player doesn’t natively support Chromecast devices. However, you can simply mirror the entire Windows screen on your Chromecast device to use the app.
In order to mirror the screen, here are some things you need to do first:
- Download and install the latest version of Google Chrome (87.0.4280.88 at the time of writing) on your Windows PC or laptop.
- Ensure that your Chromecast dongle is receiving power and connected to your Wi-Fi network. The same goes for devices with Chromecast built-in certification, including most Android TVs and set-top boxes.
- Whether you use Ethernet or Wi-Fi on your PC or laptop to connect to the internet, make sure that it’s connected to the same network router as the Chromecast device.
Installing Chrome on Windows
If you aren’t sure how to install Google Chrome on your computer, follow the instructions below.
- Open a new tab in your current web browser and visit google.com/chrome/.
- Click the Download Chrome button and wait for the installer file to finish downloading.
- Next, go to the Downloads folder and double-click the installer file.
The installer will automatically download and install the latest version of Chrome on your Windows PC or laptop. It will also create a desktop shortcut to the browser.
If you already have Chrome installed, head over to the About Chrome page from the Settings menu. If there’s a new update available, Chrome will automatically download and install it. All you have to do is click the Relaunch button for the update to make changes.
Cast Windows Media Player on Chromecast
Google Chrome is just a web browser, but it does have a few features under its sleeve. The Cast option is one of them.
While there are other sophisticated solutions, Chrome is the most straightforward option for mirroring the Windows desktop feed with proper audio playback. Here’s how you can get Windows Media Player on Chromecast:
- First of all, launch Google Chrome from your desktop or the Start menu.
- Click the three-dot kebab menu (⋮) icon at the right end of the navigation bar.
- Now select the Cast option in the drop-down menu. A small window should open up immediately.
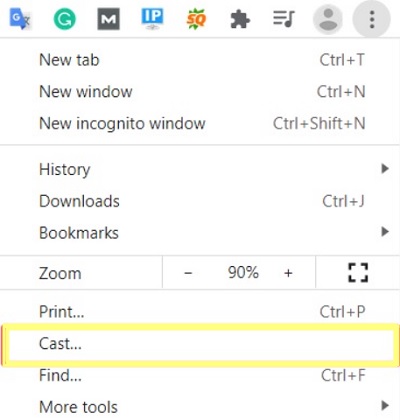
- Click Sources in the window and select the Cast desktop.
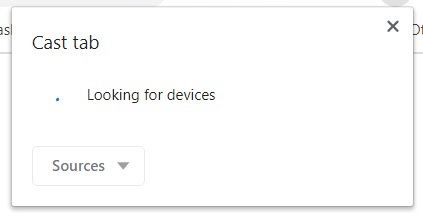
- In the same window, you should also see your Chromecast or Chromecast built-in device – assuming it’s connected to the same network as your computer. Simply click it.
- Finally, select the screen and click the Share button in the following pop-up window.
A few moments later, you should see your entire Windows desktop mirrored to your TV over Chromecast. Now you can minimize the Chrome window and launch the Windows Media Player app to watch your favorite movies and videos on the big screen. As usual, you can control the playback of the video directly from the Windows Media Player.
To disconnect, maximize the Chrome window back again, select the blue Cast (square with three waves) icon in the navigation bar, and then click the Stop casting option.
More Chromecast Guides
Verdict
We hope this guide has helped you mirror Windows Media Player on Chromecast. If you notice any degradation in the mirroring quality, try to minimize the distance between the devices and make sure your Chromecast receives strong Wi-Fi signals.
This guide will work for all Chromecast models, including the Chromecast Ultra and the latest Chromecast with Google TV.
