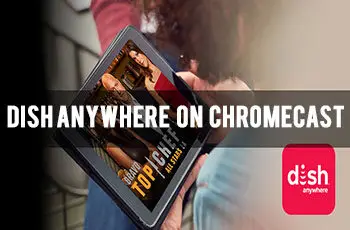In this step by step tutorial, we will talk about How to Cast DISH Anywhere on Chromecast.
You probably are aware that Dish is one of the top satellite TV providers in the United States. According to Statista, it serves almost 9 million active users in Q3 2020. Dish also owns Sling TV, an American OTT live TV service known for its budget-friendly plans and add-ons.
Besides, the network offers a complimentary streaming service for existing pay-TV subscribers, named DISH Anywhere. In case you didn’t know, the subscriber-only TV Everywhere service gives access to live channels and a vast library of on-demand content. On top of that, Hopper 2 and 3 DVR owners can access their recordings from DISH Anywhere.
Now that you know about the existence of such a service, you might wonder whether you can watch content from DISH Anywhere to TV via Chromecast. While it isn’t natively supported, we have found a workaround to cast DISH Anywhere to Chromecast. This guide will tell you more in detail.
What does DISH Anywhere Offer?
DISH Anywhere lets you stream 100+ live TV channels, as long as you are subscribed to an active DISH package. However, the channel lineup varies depending on the channel package and add-ons your DISH subscription includes.
One of DISH Anywhere’s highlights is its on-demand content library. Thousands of movies and TV show episodes are available from popular American television networks, including but not limited to ABC, CBS, FOX, NBC, A&E, BET, TBS, etc. You can even access your purchased VODs on DISH from the following service.
As mentioned previously, the service allows Hopper and ViP DVR users to access recordings from the set-top box remotely. If you have one of the supported models, you can also manage your recordings and schedule them from DISH Anywhere.
Can you watch DISH Anywhere on Chromecast?
DISH Anywhere is officially compatible with Android smartphones/tablets, iPhone/iPad, and Fire TV devices. The service also has a web version that you can access from modern web browsers like Google Chrome, Mozilla Firefox, Microsoft Edge, and Apple Safari.
Unfortunately, it doesn’t natively support Chromecast devices or Android TVs with Chromecast built-in. It isn’t even available on Roku yet.
Despite the incompatibility, we have found a workaround to watch DISH Anywhere content on Chromecast. Provided that you are interested, consider checking it out below.
How to Cast Dish Anywhere to Chromecast
Apart from letting users cast videos from compatible apps, Chromecast allows mirroring an Android device’s screen to a TV. It’s similar to how Miracast functions.
Although the ‘Cast’ feature is absent from the DISH Anywhere Android app, you can mirror the contents on the device’s screen using the ‘Mirroring’ or ‘Wireless Display’ option on your phone or tablet. Before we get more into details, make sure you meet the following requirements below.
Requirements
- You must have an Android phone or tablet for the process. Sadly, the iPhone and iPad devices won’t work.
- The device has to be running at least 5.0 Lollipop or the most recent versions of Android.
- Install the latest version of the DISH Anywhere app on your device. You will find it in the Google Play Store.
If you don’t see the app on the featured page, search for it from the top bar. Tap Install once you are on the download page.
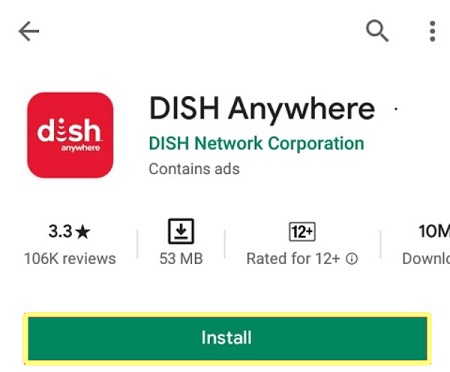
- Please verify whether your Chromecast is connected to the internet and it’s on the same Wi-Fi network as your Android device.
Mirroring the DISH Anywhere App on Chromecast
If you meet the requirements, follow the instructions below to learn how to mirror the DISH Anywhere app contents on Chromecast.
- Launch DISH Anywhere from the home screen or the app drawer of your Android device.
- Log in with your DISH ID and password. The next screen might prompt you to choose your DVR set-top box model.
- After you go through the login process, go back to the home screen to open the Settings.
- Tap Connected devices in the Settings, then head over to the Connection preferences
- Now tap Cast on the following screen. You should see your Chromecast device in the list – assuming it’s connected to the same Wi-Fi network as your Android phone/tablet.
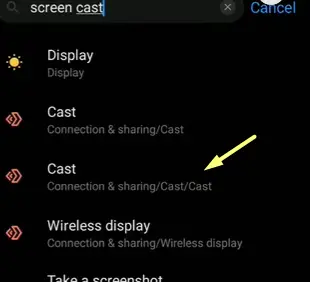
- Tap the Chromecast device in the list. You might have to tap Start Now again to begin mirroring the device’s screen.
In a few moments, you should see your phone or tablet’s screen mirrored to your TV over Chromecast. After that, you can open DISH Anywhere again and start watching your favorite channel or movies/shows on-demand.
Make sure to put the stream on fullscreen mode so that the content fits the entire screen of the TV or monitor you are using.
What if you can’t find the Cast/Screen Mirroring Option?
The steps above will work if you have a Google Pixel, Nokia, or OnePlus device that offers a stock Android experience. The steps to getting access to the screen mirroring feature will vary in case you have a Samsung, LG, Huawei, Oppo, Realme, Vivo, or Xiaomi device.
Those who can’t find the Cast or Screen Mirroring option should tap the search bar on top of the Settings menu to search for it. Alternatively, check if there’s a quick shortcut tile for screen mirroring in the notification shade.
In case you still can’t find the option, follow the steps below to get screen mirroring on your Android device.
- First, install the Google Home app on your Android phone/tablet from the Play Store.
- Skip through the first-time setup process, then select your Chromecast device on the main screen.
- Tap the Cast my screen button at the bottom of the following page.
Once your device’s screen is mirrored, you can launch the DISH Anywhere app and enjoy streaming live and on-demand programming.
Note that you can’t lock your Android device while you are mirroring its screen on your TV. To save battery, you can lower the screen brightness to the absolute minimum from the notification shade. It won’t change your TV’s brightness.
Guide to Cast DISH Anywhere on Chromecast from Windows PC
If you have a Windows-powered PC or laptop, you can use it to watch DISH Anywhere content on Chromecast as well. Here’s what you need to do:
- Download and install Google Chrome on your computer from google.com/chrome/.
If you already have it, go to the Settings > About Chrome to check for the latest updates. - Visit www.dishanywhere.com from a Chrome window and click Login on the website’s upper-right corner.
- Enter your DISH online ID and password in the respective fields and click the Login
Make sure to tick the box next to Remember Me to avoid typing in your credentials the next time you visit the site.
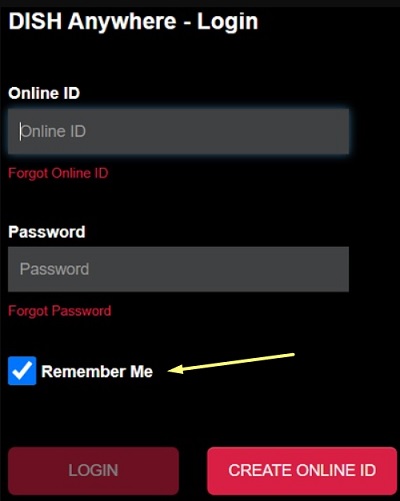
- After you log in, click the kebab menu (⋮) icon in Chrome’s top navigation bar and select the Cast option in the list.
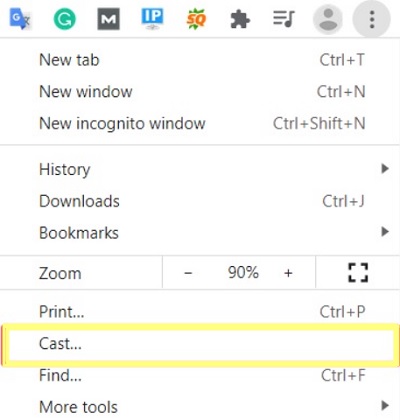
- From the pop-up menu, click Sources and choose the Cast desktop.
Once the desktop feed gets mirrored to your TV via Chromecast, you can pick up something to watch from the Dish Anywhere website and stream it. Click the fullscreen (⤡) icon in the player or press the F11 key on your keyboard to toggle fullscreen mode.
More Chromecast Guides
To Conclude
This is how you cast DISH Anywhere on a Chromecast device. However, bear in mind that the following workarounds won’t help if you have an iPhone or iPad. Even though it’s possible to cast your entire desktop using Chrome on macOS, there won’t be any audio. On Windows, audio should work out of the box when casting the desktop via Chrome.
If you are experiencing poor stream quality or stuttering when mirroring the Android phone/tablet’s screen on Chromecast, make sure both your devices are within 4 meters (~15 feet) of each other. For DISH Anywhere, the recommended internet speed is 4 Mbps when streaming in 720p quality.