In this article, we will show you the best working Alternative to Skype on Smart TV.
Video conference and chatting services have existed for a while, but they have only recently reached new heights. In this socially distant era, millions of people worldwide rely on video chat apps to stay in contact with friends, colleagues, teachers, students, and families. Having an always-connected smart device with a webcam and microphone is now more crucial than ever.
Since you already can connect with others on a video conference from your phone and computer, you might wonder whether it’s possible to do the same on the smart TV in your living room. After all, it connects to the internet and can run thousands of apps.
In 2010, Microsoft was one of the first companies to take a shot at that concept with its Skype for TV app on select Samsung, LG, Sony, Sharp, and Panasonic models. Unfortunately, it was discontinued in 2016 due to the lack of features and a sharp decline in the user base.
Even though you can’t have Skype on TV anymore, there are new better Alternatives to Skype on Smart TVs. In this guide, we will go through the options one-by-one.
Best Alternative to Skype on Smart TV
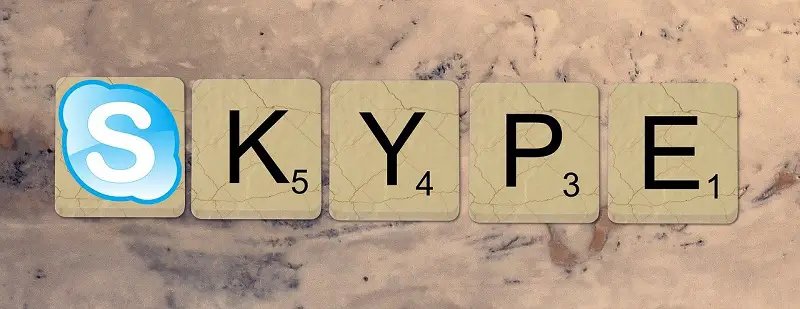
Not all smart TV runs the same operating system. Furthermore, many of you probably have a separate smart streaming media device connected to your television instead. Depending on the device you have, check out the following alternatives to Skype on smart TVs below.
1. Android TV: Google Duo
Google duo is a great option if you are looking for an Alternative to Skype on Smart TV. In late 2020, popular video calling app Google Duo made its debut on Android TVs to make one-to-one and group video conferences more convenient for inexperienced users.
Whether you have an Android TV (e.g., Sony BRAVIA, TCL) or an Android TV media box (e.g., Mi Box S / 4K, NVIDIA SHIELD), you can get the Google Duo app from the Play Store. Here’s how:
- First, open the Google Play Store from the Apps carousel or extended tray on the Android TV home screen.
- Next, select the Search bar at the top of the screen and type in “Duo” using the on-screen keyboard. You can also use the voice search option.
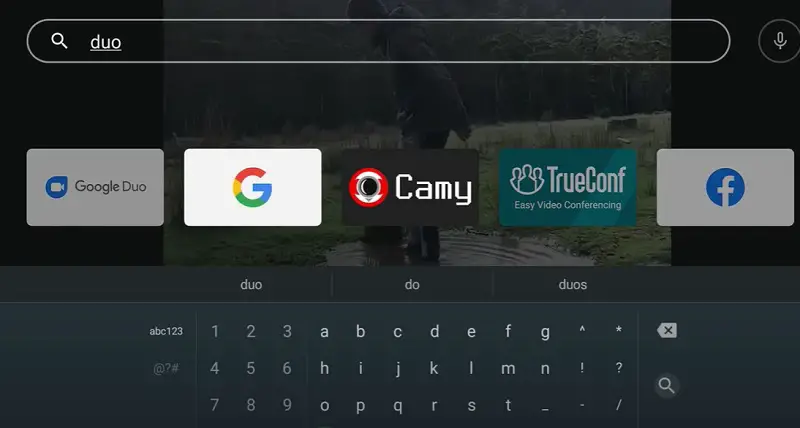
- Now, highlight and click the Google Duo app tile in the search results.
- Click the Install option and wait for the app to finish installing.
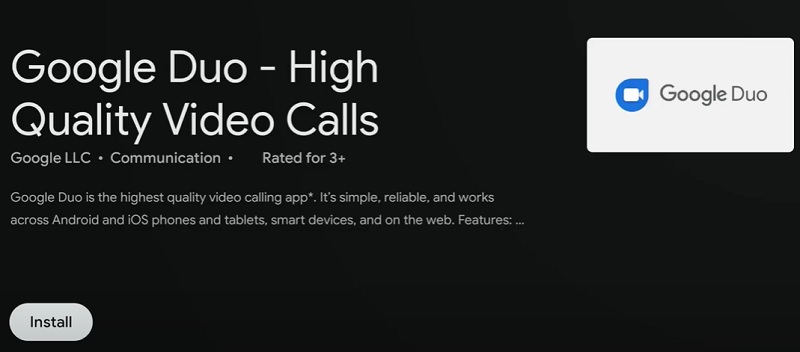
Of course, if your Android TV or Android TV box doesn’t have a built-in camera or mic, you will need to connect an external USB-powered webcam and microphone to the device to get video/voice calls working. It’s also worth mentioning that you can’t use your Android TV remote as a mic on Duo calls. In case you are shopping for external solutions, consider checking our recommendations below.
Once everything’s plugged in, you can launch Google Duo on your Android TV from the Apps tray. It should take a minute to set up for the first time. If you have multiple Google accounts linked to your Android TV, the app will ask you to select the one you would like to sign in with.
After that, make sure to click Allow for Camera and Microphone permissions in the Duo app. The prompts won’t show up the next time you launch Duo. You will then have to follow the tutorial to get yourself familiarised with the interface.
Assuming your Android TV is connected to the same Google account you use for your phone, tablet, or Chromebook, your contacts on Duo should appear in the sidebar. All you have to do is select the contact you wish to call, then choose between the Video call and Voice call options. In case someone else wants to call you, you must have the Google Duo app open on your Android TV to receive it.
Bear in mind that Google Duo is available only on Android TV devices running Android 8.0 Oreo or higher.
2. Fire TV Cube (2nd Gen): Alexa
Fire TV cube is another great Alternative to Skype on Smart TV. Amazon’s Fire TV devices are known for their live and on-demand streaming capabilities. If you happen to have a 2nd Gen Fire TV Cube in your home entertainment setup, you can use it to make two-way video calls as well.
As mentioned previously, you will need to buy an external webcam to connect to the Fire TV Cube using a USB 2.0 micro-USB to type-A adapter like this one. Amazon recommends a 720p/1080p (30fps) webcam with a 60-90° field of view and built-in microphone for making video calls.
Once connected, you will need to enable video calling on the Fire TV Cube via the Amazon Alexa [Android] [iOS] [Fire OS] app. If you already have it and logged in with your Amazon account, all you have to do is go to the Devices tab at the bottom, choose your Fire TV Cube, and ensure that the Communications option is enabled.
Provided that your contacts have Alexa-enabled devices like the Amazon Fire HD tablets, Echo Show, or any Android/iOS device with the Amazon Alexa app installed and set up, you can now call them via your Fire TV Cube. Simply press and hold the Voice button on the remote and say, “Call [contact’s name].”
Note that the video is turned off by default. You can enable it by telling Alexa to enable the video during the call. Alternatively, press the Menu button on the remote to manually toggle the video feed.
Unfortunately, neither the 1st Gen Fire TV Cube nor the Fire TV Stick (or other models) is capable of Alexa video chatting yet. Even though Fire TV devices run on a forked version of Android, Google Duo isn’t supported due to the lack of Google services.
3. Chromecast: Google Meet
Google Meet is another popular Alternative to Skype on Smart TV and group video conferencing app/service, with over 100 million daily users. Last year, it added support for Chromecast devices, making it straightforward for users to cast video calls on their big screen via a Chromecast dongle.
If you have a Chromecast (2nd gen or later) or Chromecast built-in TV, you can cast video meetings to it by following the steps below.
- First, open the meeting you wish to join from the Google Calendar or Google Meet app or website.
- Next, tap the Cast this meeting button under the primary options. If you already have joined the meeting, tap the three-dot kebab (⋮) icon at the bottom right corner of the UI, then choose Cast this meeting in the menu.
- After that, select your Chromecast-enabled device from the Cast.
When casting the meeting on your TV, you will still use the camera and microphone from your mobile or computer. No other external solution is required.
Speaking of casting, you will also find it on Google Duo. However, unlike Google Meet, it won’t work when a Chromecast dongle is plugged into a non-Android TV. Only Chromecast built-in smart TVs and media boxes running Android TV OS are supported.
4. Apple TV: FaceTime over AirPlay
If you have an Apple TV box or a smart TV with AirPlay capabilities, you can mirror your FaceTime sessions to it via iPhone, iPad, or a Mac device. It can be done before or during the video chat as well.
To mirror the iOS and iPadOS screen, open the Control Center, tap Screen Mirroring, and then choose your Apple TV or AirPlay-compatible smart TV from the list. If you are on macOS, click the AirPlay icon in the menu bar at the top of the desktop and select your Apple TV or AirPlay-compatible display.
You might have to enable the “Show mirroring options in the menu bar when available” from the System Preferences > Displays menu to see the AirPlay icon in the menu bar. Additionally, your iPhone, iPad, or Mac computer needs to be connected to the same Wi-Fi network as your Apple TV or AirPlay-compatible smart TV.
Since FaceTime will still use your Apple device’s built-in webcam and microphone, you have to make sure that you place the device in such a way that you are looking in the direction of the camera. You can put it on a flat surface (e.g., table or footstool) or just in front of the TV. Alternatively, get a portable tripod and an iPhone/iPad mount.
If you have a MacBook, you can use an external webcam for FaceTime calls. Place it on the top portion of your TV, then plug it into your MacBook’s USB port (might require a hub or adapter).
With AirPlay, you can mirror not only FaceTime but also other video calling apps, including Skype, Zoom, Meet, and more. You can also use a headset by changing the system audio output on macOS.
Additional Options for Video Calling on TV
If you have don’t have an Android TV, Fire TV, Chromecast, or Apple TV device, or you use a different app to connect with others in video meetings, here are a few additional options for you:
Screen Mirroring
Even the most basic internet-enabled TV comes with the screen mirroring option. You will also find it on a Chromecast, Fire TV, and Roku players. Apps like Skype, Zoom, and Teams do work when you mirror your device’s screen on the TV, even if they don’t natively support it.
If you are using an Android phone or tablet (running 5.0 Lollipop or above), find the Cast or Wireless Display option in the settings. Assuming a supported display is available on the same network, you should be able to connect to it from the options.
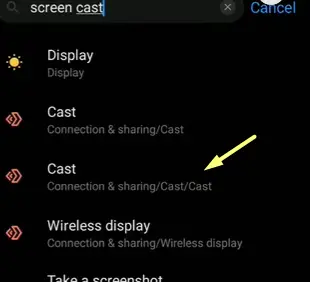
Those who use a Windows PC or laptop can mirror a browser tab or the entire desktop with audio using Google Chrome’s Cast feature.
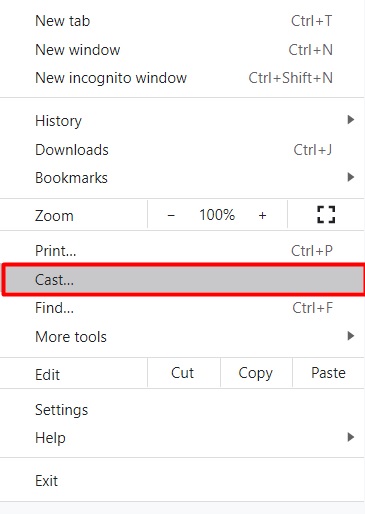
In case your TV doesn’t have screen mirroring, you can buy a miracast receiver to enable the functionality. Note that it won’t work with an iPhone, iPad, or Mac device, as they use the AirPlay protocol.
HDMI
The simplest way to make video conferences more convenient in your living room is to use an HDMI cable. You can connect your PC or laptop to your standard TV via HDMI to get video output.
Some Android phones and tablets, mostly the ones from Samsung, also supports the HDMI MHL (Mobile High-Definition Link) standard. It allows you to use a micro usb to hdmi cable or type c to hdmi MHL cable
MHL cable and project your device’s screen to a TV. iPhone and iPad users can get the Apple Lightning Digital AV Adapter or the USB-C Digital AV Multiport Adapter to mirror the screen over a wired connection.
Obviously, your voice and video feed will still be carried from your phone or laptop. Thus, you will have to keep it in sight in front of the TV on a flat surface. Despite the hassle it takes to set up correctly, you can use any video calling app you want, including Skype, Zoom, Meet, Teams, FaceTime, etc.
Does WhatsApp or Messenger work on Smart TVs?
Unfortunately, neither WhatsApp nor Facebook Messenger works with smart TVs. There’s no support for Android TV, Fire TV, or Apple TV devices at the time of writing. Although Android gives you the freedom to sideload APKs, WhatsApp and FB Messenger simply won’t work because they are not designed to be used on TVs.
Having said that, the Alexa-enabled Portal TV box enables video calling on TVs from the following Facebook-owned services. It has a built-in webcam, which automatically pans and zooms as you move and talk freely in front of your TV.
It lets you join Messenger Rooms calls with up to 49 other people, even if they don’t have a Portal device. It also has several other streaming-centric features that are deeply integrated around the Facebook ecosystem.
Check – How to Connect Soundbar to TV Without HDMI
Wrapping Up
In this guide, we have discussed the best alternative to Skype on smart TV. As you can see, you get a lot of options when it comes to joining and receiving video meetings on TV with friends, families, and colleagues.
Instead of having meeting fatigue all the time, you can now relax on the couch and make video calls more engaging and enjoyable. After all, the big screen isn’t just for watching movies and shows anymore, but also for staying in contact with the people you know.
