The following guide will show you How to Update Apps on Vizio Smart TV.
The current lineup of VIZIO SmartCast TVs have Chromecast built-in, meaning users can cast music, videos, and other media to their VIZIO television directly from their phone or tablet. However, SmartCast TVs also come with a couple of preloaded apps that can be accessed using the TV remote.
If you happen to have a VIZIO television, you might wonder whether it’s important to update the preloaded apps or not. After all, most streaming apps require to be updated to the latest version before users can reaccess the content library again. Android TV, Fire TV, and Roku apps can be installed and updated from the Play Store, Amazon Appstore, and Roku Channel Store, respectively.
This guide explains How to Update Apps on Vizio Smart TV. We have provided information for both the latest and older VIZIO TVs that have built-in apps and internet connectivity.
How to Update Apps on Vizio Smart TV
If you have a relatively new VIZIO SmartCast TV model, you probably have noticed that it comes loaded with 50+ apps and no app store. That raises questions among you and others regarding app updates.
The real answer is– SmartCast TVs don’t offer the functionality to add new apps or remove the existing ones.
There’s no need to update the preinstalled apps since they basically are PWAs (Progressive Web Apps) already maintained by the streaming provider in partnership with VIZIO.
When the provider wants to push a patch or feature update to its existing PWA on VIZIO TVs, all of it will be done on the server-side.
Furthermore, if you wish to use a different streaming app other than the existing apps on the TV, you need to rely on its Chromecast capabilities.
Thus, apps that aren’t preloaded on a SmartCast TV needs to be used on your smartphone or tablet. Only then will you be able to cast live and on-demand content to the Chromecast-enabled VIZIO television.
It also means that you have to use the most recent version of the streaming apps on your mobile device. Assuming you already have them installed, Here’s how to update the apps manually:
- First, launch the Google Play Store or Apple App Store from the home screen or the app drawer.
- Android users need to tap the three-lined burger icon on the top-left corner and select My apps & games in the sidebar.
If you are using an iPhone or iPad, tap Today at the bottom of the App Store and select the profile icon - In case there’s an update pending for the streaming app, tap the Update button next to it. If there are multiple app updates available, simply tap Update All.
In most cases, the app updates on Android and iOS/iPadOS are automatically installed when you connect to a Wi-Fi network.
Once the app(s) finishes updating, you can launch it and tap the Cast logo on top of the screen. Provided that you select your SmartCast TV, you should be able to start streaming your favorite movies, shows, or channels on it without facing issues.
It’s worth mentioning that the first iteration of VIZIO SmartCast televisions doesn’t even have any preloaded streaming apps. Hence, the only way to watch online content on those TVs is to leverage their Chromecast functionality.
Updating Apps on VIZIO Internet Apps (VIA) TVs
If you still have an older VIZIO television running the VIA or VIA+ (VIZIO Internet Apps) platform, updating apps on it is mandatory. Here’s what you need to do to update Vizio smart tv apps.
- First, press the V button on your VIA TV remote to open the apps menu. Make sure that it’s connected to the internet.

- Under the My Apps tab, you should see all of the apps you added from the VIZIO App Store before.
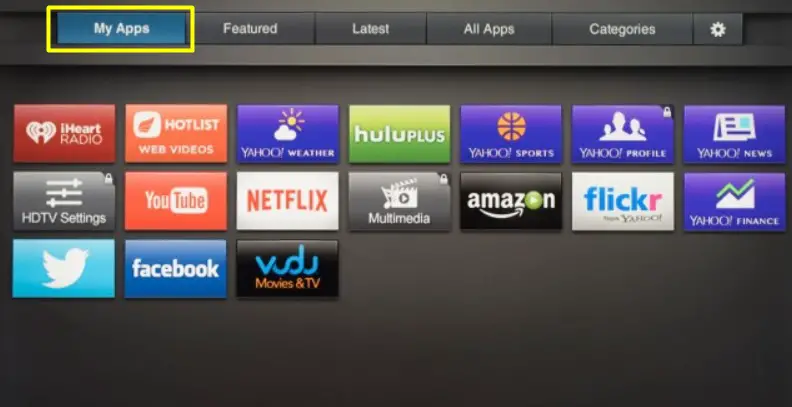
- Highlight the app you wish to update and press the Yellow or Options button on your TV remote.
- If the Update option shows up on the screen, select and click it to update the app.
- In case you don’t get the option to update the app, click Delete to remove it, then try to reinstall it from the VIZIO App Store.
Disclaimer: VIA is a deprecated platform, so you unlikely will find any new apps or updates for the preloaded ones on the VIZIO App Store. Streaming services like Hulu and Netflix have already discontinued support for the older VIA and VIA+ models.
More Smart TV Guides
- Alternative to Skype on Smart TV
- Can You Record On A Smart TV?
- Will A Smart TV Work Without Internet Connection?
To Conclude
This is how you update apps on VIZIO SmartCast and VIA TVs. For SmartCast TV users, it’s all about keeping their Chromecast-enabled apps updated on their mobile devices, whereas it takes just a few steps for VIA TV users to update the apps on their older smart televisions.
Having said that, you also need to make sure that your VIZIO SmartCast TV is running the latest firmware update. Running an older version of it can cause the preinstalled apps not to work correctly.
Since such updates are pushed only when the TV is in an idle state, you don’t have to worry about doing it manually. You just have to keep your TV always connected to the internet so that it can download the firmware updates. Your TV will auto-install them the next time you power it on.
